すべての荷重でヘッズ アップ表示(HUD)とグリップが使用できるため、入力を簡単に定義できます。ダイアログ ボックスではより複雑な設定が使用可能です。[フレーム解析設定]ダイアログ ボックスで[アプリケーションで HUD を使用]オプションを選択すると、既定の入力および編集方法としてヘッズ アップ表示が使用されます。
荷重は、シミュレーションに定義する境界条件の 1 つです。適用可能な荷重タイプには、さまざまな種類があります。使用可能な荷重タイプは次のとおりです。
| 操作方法 | 荷重タイプ | [入力] | 使用目的 |
|---|---|---|---|
|
|
荷重 | 梁またはノード |
指定した大きさの力を、選択した梁またはノードに加えます。 |
|
|
[連続荷重]: | 梁 | 指定した大きさの荷重を軸の周囲、および梁またはノードに垂直に加えます。 |
|
|
モーメント | 梁またはノード | 指定した大きさの荷重を軸の周囲、および梁またはノードに垂直に加えます。 |
|
|
軸モーメント | 梁 | 指定した大きさの荷重を梁またはノードに垂直な平面に加えます。 |
|
|
[曲げモーメント]: | 梁 | 指定した大きさの荷重を梁またはノードに平行な平面に加えます。 |
荷重を加えるには
- [荷重]パネルで、適用する荷重タイプをクリックします。適用可能な荷重のダイアログ ボックスが表示されます。または、荷重の位置を直接選択できます。 注: ブラウザで[荷重]ノード
 を右クリックし、右クリック メニューから適切な荷重を選択することもできます。
を右クリックし、右クリック メニューから適切な荷重を選択することもできます。 - セレクタ コマンドがアクティブになり、グラフィックス領域での入力の選択をただちに開始できるようになります。荷重のタイプに基づいて、対応する選択を行います。
- 選択項目に荷重が加えられる方向を示す記号が表示されます。荷重の方向が要求と異なる場合は、(該当する荷重タイプの)展開表示した領域でベクトル コンポーネントを使用して方向を指定します。
- 対応するダイアログ ボックスを表示するには、グラフィックス ウィンドウ内で右クリックし、[その他のオプション]を選択します。
力を加えるには
指定した大きさの力を、選択した梁またはノードに加えます。
|
|
|
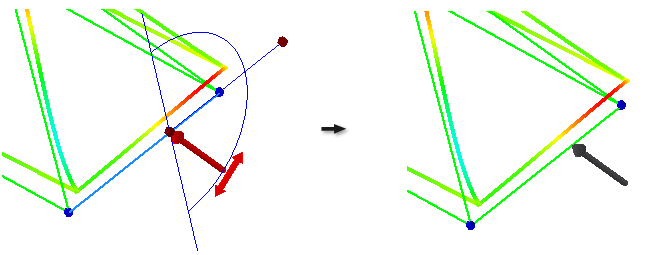
モーメントを適用するには
モーメントは、指定された平面の梁軸の周囲に適用されます。既定では、モーメントが適用される平面は梁の軸に垂直です。
|
|
|
軸モーメントを適用するには
梁に軸モーメントを適用するには、以下の手順に従います。軸モーメントは梁の軸に垂直な平面で適用されます。
|
|
|
曲げモーメントを適用するには
梁に曲げモーメントを適用するには、以下の手順に従います。軸モーメントは梁の軸に平行な平面で適用されます。
|
|
|
 連続荷重の適用方法を表示する
連続荷重の適用方法を表示する
