これらのオプションは、設定後、変更されるまでダイナミック シミュレーションの動作に影響を及ぼします。オプションの設定は、[ダイナミック シミュレーション]を開いた直後に行います。
- リボンで、
[環境]タブ
 [開始]パネル
[開始]パネル
 [ダイナミック シミュレーション]
の順にクリックし、[ダイナミック シミュレーション]パネルを表示します。
[ダイナミック シミュレーション]
の順にクリックし、[ダイナミック シミュレーション]パネルを表示します。 - 次に、
[ダイナミック シミュレーション]タブ
 [管理]パネル
[管理]パネル
 [シミュレーション設定]
の順にクリックします
[シミュレーション設定]
の順にクリックします  。
。 - 自動ダイナミック シミュレーション コンバータ(拘束削減エンジン、CRE)をオンに設定するには、[拘束を標準ジョイントに自動変換]をクリックします。
既定はオンです。
[OK]をクリックすると、CRE は自動的に アセンブリ拘束 を標準ジョイントに変換し、次回この機構を開いたときに、変換されたジョイントを更新します。
- 機構が過剰に拘束されているときに警告を受け取るようにするには、[機構が過剰に拘束されたときに警告]をクリックします。
これは新しい機構では既定ですが、バージョン 2008 以前に作成された機構では既定でオンにはなりません。このオプションをオンにすると、機構が過剰に拘束されている場合、[OK]をクリックしたときに、標準ジョイントの自動作成前にメッセージが表示されます。
- さまざまな可動グループに含まれるコンポーネントを視覚的に示したい場合、[カラー可動グループ]チェック ボックスをオンにします。あらかじめ定義されたカラー オーバーライドが、同じ可動グループ内のコンポーネントに割り当てられます。このオプションはコンポーネントの関係を解析するのに役立ちます。コンポーネントを標準で割り当てられた色に戻すには、[設定]ダイアログ ボックスのチェック ボックスをオフするか、または[可動グループ]のノードを右クリックして、[カラー可動グループ]を選択します。
- 機構の実際の位置を変更せずにすべての自由度の初期位置を 0 に設定する場合は、[すべての初期位置を 0.0 へ]
 をクリックします。
をクリックします。 これは、出力グラフに 0 から始まる可変プロットを表示するのに便利です。
- すべての座標系を、
ジョイント座標系
を構成する際に所定の初期位置にリセットするには、[すべてリセット]
 をクリックします。
をクリックします。 この設定は既定です。
- AIP 構造解析で解析するすべての FEA 情報を準備するには、
[AIP 構造解析]
をクリックします。
この機能により、FEA に関連するデータが、選択したパーツのパーツ ファイルに保存されます。
- 代わりに、ANSYS にエクスポートするすべての FEA 情報を含むファイルを準備するために、
[ANSYS シミュレーション]
をクリックします。
この機能により、FEA に関連するデータが、ANSYS で読み取り可能なファイルに保存されます。
- テキスト入力ボックスに、ANSYS にエクスポートする FEA 情報を格納するファイルの名前を入力します。
- または、テキスト入力ボックスの横のボタンをクリックして、既存のファイルを指定するか、ファイルを作成します。
既存のファイルを選択した場合は、ファイル内の現在のデータがすべて上書きされます。
注: Ansys Workbench バージョン 10 または 11 を使用する場合は、さらにファイルを修正する必要があります。テキストファイルを開き、「慣性状態」と表示されたセクションを検索します。このセクションには、削除する線分が 2 本あります。線分は「固定された」ものと関連コード 0 または 1 で、線分の後に表示されます。
- 他のプロパティを表示するには、
 [詳細]をクリックします。
[詳細]をクリックします。 - AVI の著作権情報を入力して表示するには、[AVI の著作権を表示:]チェック ボックスをオンにし、テキスト入力ボックスに著作権情報を入力します。
- 角速度(rpm)を入力する場合は、[角速度を毎分回転数(rpm)で入力]チェック ボックスをオンにします。
ただし、出力の単位は、空のアセンブリ ファイルを選択したときに指定した単位になります。
- グラフィックス ウィンドウでアセンブリ座標系の 3D フレームの Z 軸の長さを設定する場合は、そのパーセンテージ値を[Z 軸のサイズ:]テキスト ボックスに入力します。
既定では、Z 軸のサイズは境界領域の対角線の 20 % になります。
- [OK]または[適用]をクリックします。
どちらでも設定は保存されますが、[OK]をクリックした場合は同時にこのダイアログ ボックスが閉じます。
マイクロ メカニズム モデル
このオプションは、小質量プロパティを持つ機構で使えるように設計されています。
標準モードでは、質量または慣性が 1e-10kg 未満または 1e-16 kg.m2 未満の場合、計算に失敗します。その場合、動的方程式はガウス プロシージャで解が求められ、精度が 1e-10 に設定されます(この値未満では、ピボットが 0 に設定されます)。
[マイクロ メカニズム モデル]がアクティブになっているときは、質量または慣性が 1e-20 kg および 1e-32 kg.m2 より大きい値である必要があります。ガウス精度は 1e-32 に設定されます。
このオプションをどのような場合に使用したらよいかを判断するには、ジョイント座標系にある質量プロパティをチェックします。
- 移動自由度が存在する場合、質量をチェックします。
- X 軸に沿って回転自由度が存在する場合、チェックの対象となるのは X 軸に沿った主慣性 Ixx です。クロス慣性 Ixz と Ixy は無関係であるためチェック不要です。
|
例 1 |
|
| 最小パーツの質量 m = 6.5e-9 kg、主慣性 Ixx = 1e-20 kg/m2、Iyy = 1e-20 kg.m2 (ただし、Izz >慣性限度 = 1e-10 kg.m2)である機構があるとします。 | |
|
|
アセンブリ精度
閉じたループと 2D 接触の場合にのみ適用可能です。
2D 接触: 接触点間でオーソライズされた最大距離を定義します。既定値は 1e-6m = 1μm です。
- この距離は、ルンゲ クッタ手順の終了時に常にチェックされます。
- これらの点間の距離がアセンブリ精度を超過しない場合、位置と速度が受け入れられ、積分誤差推定の計算が続行されます。
- その距離がアセンブリ精度を超過した場合は、距離がアセンブリ精度を超過しないようになるまで、位置が修正されます。その後、その新しい位置に基づいて速度が修正されると、積分誤差推定の計算が続行されます。
閉じたループ: 2D 接触と同じですが、ジョイント タイプに応じた角度拘束(表記単位: ラジアン)も含めることができます。
- 距離拘束および角度拘束は、ルンゲ クッタ手順の終了時に常にチェックされます。
- 距離拘束がアセンブリ精度を超過せず、また角度拘束がアセンブリ精度に 1e3 を掛けた値(アセンブリ精度の表記単位: メートル)を超過しない場合は、位置と速度が受け入れられ、積分誤差推定の計算が続行されます。
- それ以外の場合は、距離拘束がアセンブリ精度を超過しないようになるまで、また角度拘束がアセンブリ精度に 1e3 を掛けた値を超過しないようになるまで、位置が修正されます。その後、速度が修正され、積分誤差推定の計算が続行されます。
アセンブリ精度の修正
アセンブリ精度パラメータの修正が推奨されるのは、次の場合です。
- シミュレーション開始時またはシミュレーション中に、機構がアセンブルできない場合。最初に機構のフレキシビリティについて(要求された位置が現実的かどうか、また機構によるアクセスが可能かどうか)チェックします。適用されたモーションについては、位置に不整合が発生する可能性がないかどうかをチェックします。問題が検出されない場合、機構の尺度が大きい(1 m の次数で表される)ときは、アセンブリ精度(1e-5m または 1e-4m)を増分します。尺度が小さいとき(10 mm 未満のとき)は、アセンブリ精度(1e-7m または 1e-8m)を減分します。
- 機構が 1 mm 未満の場合は、アセンブリ精度(1e-8m または 1e-10m)を減分するか、またはマイクロ機構モデルを使用します。
ソルバ精度
動的方程式は、5 次のルンゲ クッタ積分スキームを使用して積分されます。積分誤差とタイム ステップは、確実に受け入れられるように、次のように管理されています。
- ルンゲ クッタ手順の終了時に、計算された速度と加速度に基づいて、積分誤差が推定されます。
- この積分誤差は、ユーザ定義パラメータ「ソルバ精度」と比較されます。
- 積分誤差がソルバ精度を超過しない場合、手順が受け入れられ、積分が続行されます。
- 積分誤差がソルバ精度を超過した場合、手順が拒否されます。その後、実タイム ステップ未満の新しいタイム ステップを計算し、新しいタイム ステップ値を使用してステップの始まりからシミュレーションを再開します。
積分誤差は、ルンゲ クッタ公式の特定のプロパティを使用して推定されます。これにより、位置 p と速度 v を 5 次(各べクトル表記は p5 および v5)、および 4 次(べクトル表記は p4 および v4)まで簡単に計算できます。さらに、位置と速度に対しては、積分誤差を次式のように定義します。
|
Integ_error_position = norm(p5 - p4) Integ_error_velocity = norm(v5 - v4) ここで、norm は特別なノルムを示します。 |
手順が受け入れられた場合、次の関係が存在します(メートル単位)。
|
Integ_error_position = norm(p5 - p4) < Atol + | p5 | Rtol Integ_error_velocity = norm(v5 - v4) < Atol + | v5 | Rtol |
ここで
| Atol | Rtol | |
|---|---|---|
|
移動自由度 |
ソルバ精度 既定 = 1e-6 最大値なし |
ソルバ精度 既定 = 1e-6 最大値なし |
|
回転自由度 |
ソルバ精度1e3 既定 = 1e-3 最大値 = 1e-2 |
ソルバ精度1e3 既定 = 1e-3 最大値 = 1e-2 |
このプロセスを例証するために、次の例を考察しましょう。
|
例 1: 相対誤差 Rtol の例証 |
|
|
ジョイント タイプ: 位置と速度を持つスライダ ジョイント 1 |
|
|
p[1] = 4529.289768 m v[1] = 18.45687455 m/s |
|
|
ソルバ精度が 1e-6(既定)に設定されている場合、計算結果は 6 桁まで保証されます。 |
|
|
p[1] = 4529.28 m v[1] = 18.4568 m/s |
|
|
ソルバ精度が 1e-8 に設定されている場合、8 桁が保証されます。 |
|
|
p[1] = 4529.2897 m v[1] = 18.456874 m/s |
|
|
例 2: Atol の相対誤差の例証 |
|
|
ジョイント タイプ: 位置と速度を持つスライダ ジョイント 1 |
|
|
p[1] = 0.000024557 m v[1] = 0.005896476 m/s |
|
|
ソルバ精度が 1e-6 (既定)に設定されている場合、計算結果は小数点以下 6 桁まで保証されます。 |
|
|
p[1] = 0.000024 m v[1] = 0.005896 m/s |
|
|
ソルバ精度が 1e-8 に設定されている場合、小数点以下 8 桁が保証されます。 |
|
|
p[1] = 0.00002455 m v[1] = 0.00589647 m/s |
|
| 同じ推論はピン ジョイントに対しても有効です。ただし、Atol および Rtol には、1e3 を掛けた同等なソルバ精度が適用されます。 | |
|
例 3: Rtol の相対誤差の例証 |
|
|
ジョイント タイプ: 位置と速度を持つピン ジョイント 2 |
|
|
p[2] = 12.53214221 rad v[2] = 21.36589547 rad/s |
|
|
ソルバ精度が 1e-6 (既定)に設定されている場合、計算結果は 3 桁まで保証されます。 |
|
|
p[2] = 12.5 rad v[2] = 21.3 rad/s |
|
|
ソルバ精度が 1e-8 に設定されている場合、5 桁が保証されます。 |
|
|
p[2] = 12.532 rad v[2] = 21.365 rad/s |
|
ソルバ精度パラメータの修正が推奨されるのは、次の場合です。
- シミュレーションがエラー メッセージにより中断され、タイム ステップが十分小刻みなため適正な結果が保証されている場合。変位が小さい場合、ソルバ精度を減分します。変位が大きい場合、ソルバ精度を増分します。
- 2D 接触がアクティブ化されている場合(ステータス =1)。荷重が小さい場合、ソルバ精度を減分します。荷重が大きい場合、ソルバ精度を増分します。ソルバ精度パラメータは、衝撃の瞬間にかかる荷重に対しては無効です。
- 小さい機構(1mm 未満)を使って作業する場合。そのような場合は、ソルバ精度を減分するか、または[マイクロ メカニズム モデル]オプションをオンにしてください。
キャプチャ速度
このパラメータは、オブジェクト間の衝撃シミュレーションに使用されます。このパラメータは、接触が一定になる前に発生する小さな跳ね返りの数を、ソルバが制限する上で役立ちます。衝撃モデルでは反発係数 e が使用されます。値はユーザが指定します。値の範囲は、0 ~ 1 です。計算結果の条件における値の取り扱いは、次のとおりです。
- e = 0 のときは、エネルギー散逸が最大になります。たとえば、単純なボールを初期高さから平面に落下する例(初期速度なし、重力効果あり、観察可能な跳ね返りなし、接触ステータス = 1)を挙げます。
- e = 1 のとき、エネルギー散逸はゼロです。ボールの例を使用すると、ボールは跳ね返りながら初期位置(接触ステータス = 0.5)に戻ります。動きは周期的で、無制限に続行されます。
- e>0 または e<1 のときは、衝突のたびにエネルギー散逸が生じます。再びボールの例を使用すると、ボールは跳ね返りますが、衝突後に毎回跳ね返り高さが減っていき、やがて下限に達すると、ボールは平面上に静止します。静止時点では、接触ステータス = 1 となります。キャプチャ速度は、この一連の条件に対して作用します。
キャプチャ速度パラメータは、接触がアクティブつまり一定になる前に発生する小さな跳ね返りの数を、ソルバが制限する上で役立ちます。キャプチャ プロセスは、次のとおりです。
- 反発係数をすべて初期値に設定した状態で、衝突を計算します。
- すべての接触について、衝撃後の相対速度(離陸速度を表す)をキャプチャ速度パラメータと比較します。
- すべての相対速度がキャプチャ速度を超過した場合、または null の場合は、衝撃が受け入れられ、ソルバは新しい速度を初期パラメータとして使用して、時系列で順方向に処理を進めます。
- 相対速度がキャプチャ速度より低速かつ null 以外の場合は、その接触に e = 0 を適用すると、エネルギー損失が最大値に達し、衝撃が再計算されます。衝撃が受け入れられると、反発係数がすべて初期値にリセットされます。
パラメータの修正が推奨されるケース
このパラメータの修正が推奨されるのは、次の場合です。
- 2D 接触を使用していて、シミュレーションが遅い場合。シミュレーションを中断して、キャプチャ速度を出力してください。タイム ステップごとにパラメータが変動(0、1、2 の間で変動)する場合、または 1 に等しい場合は、キャプチャに問題があります。ソルバは接触ステータスの安定を試みますが、これは時間がかかり複雑です。この状況では、キャプチャ速度を増分してください。
- パラメータ値を減分してもメリットがない場合。
調整速度
2D 接触には、実際の非線形クーロン摩擦則が使用されています。ジョイントおよび 3D 接触において、簡略化を図るとともに超弾性条件を回避する目的から使用されているのが正則化クーロン摩擦則であり、次のように例証できます。
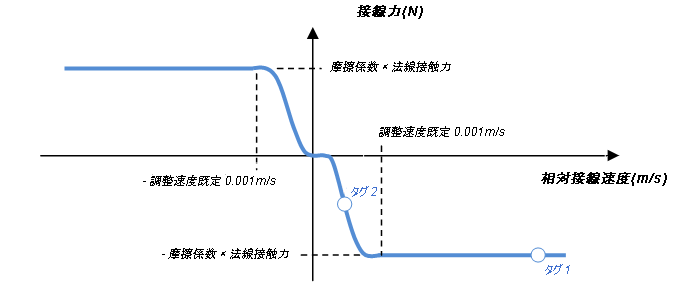
正則化は、速度正則化パラメータによって駆動されます。
固定接触(または回転接触)のケースでは、このモデルを使用した場合、相対接線速度がゼロに等しいと接線荷重が null になります。
回転自由度におけるジョイント摩擦のケースでは、接線力が接線方向のトルク(単位: nm)で置換され、接線方向の相対速度は回転速度(単位: rad/s)になります。両方とも、接線力を乗算し、移動速度をジョイント半径で除算して、計算されます。
|
例 1 |
|
|
半径 10 mm のピン ジョイントを、10 rad/s と等価な一定速度 w で操縦します。20 N と等価な力(Fn)をジョイントの回転軸に垂直に適用し、摩擦係数(μ)を 0.1 に設定します。 この場合、ジョイントにおける摩擦トルク(Uf)の計算は、次式のようになります。 |
|
|
? = r * w = 0.01 * 10 = 0.1 m/s ? > 調整速度 = 0.001 m/s => Uf = -mu * r * Fn = -0.1 * 0.01 * 20 = -0.02 Nm 正則化クーロン グラフの tag 1 を参照してください。 |
|
|
例 2 |
|
|
ここでも同じ例を使用しますが、速度(w)が 0.05rad/s の場合、摩擦トルク(Uf)は次式で求められます。 |
|
|
? = r * w = 0.01 * 0.05 = 0.0005 m/sm ? > 調整速度 = 0.001 m/s => Uf ≈ -mu * r * Fn/2 = -0.1 * 0.01 * 20/2 = -0.01 Nm 正則化クーロン グラフの tag 2 を参照してください。 |
|
調整速度パラメータの修正が推奨されるのは、次の場合です。
- シミュレーションが遅く、摩擦を伴うジョイントまたは 3D 接触ジョイントに小さな振動がある場合。ジョイントまたは 3D 接触に摩擦が起こると、モデル内に大きな剛性が生じるため、ソルバはタイム ステップを減分して、信頼しうる精度を維持します。剛性を減らすには、調整速度パラメータを 5 倍(5e-3m/s)に増分する必要があります。それでもモデルが遅い場合、引き続きモデルに相対的な値(モデルにおける速度と比較して小さい値)を使用してパラメータを増分することができます。
- 調整速度は過度に増分しないでください。調整速度は増分値が大きすぎると、これらの値の間にしか作用しません。摩擦力は最大値に到達しなくなります。この結果、摩擦効果が人為的に制限されます。
数値検証
シミュレーション結果を解析する前に、シミュレーションが数値的に有効(数値パラメータへの感度が低い)かどうかを確認することが大切です。数値検証手順を実施するには、次の作業を行います。
- 一連の数値パラメータ(ソルバ精度、アセンブリ精度、キャプチャ速度、調整速度、およびタイム ステップ)を使用してシミュレーションを実行し、保存します。
- パラメータごとに、パラメータを 10 で除算し、シミュレーションを実行して保存します。
- 結果をすべて同じグラフに出力します。すべての結果が近似していれば、数値パラメータに対するシミュレーションの感度は低い状態です。それ以外の場合は、感度に問題があります。
- シミュレーションの感度が低い場合は、結果を解析することができます。
- 数値パラメータに対するシミュレーションの感度が高い場合は、結果曲線を使用して、問題のある数値パラメータを特定します。パラメータを 10 で除算し、その結果値を数値パラメータの名目上の値として適用します。検証を最初から再開します。時間を節約するためには、1 つのパラメータに対してのみ感度を検証するとよいでしょう。
 自由度の初期位置をリセットする方法を表示する
自由度の初期位置をリセットする方法を表示する
 コンポーネントの初期位置を動的に更新する方法を表示する
コンポーネントの初期位置を動的に更新する方法を表示する