次の演習では、iPart を準備してコンテンツ センターのユーザ ライブラリにパブリッシュします。パブリッシュされた iPart は、選択したカテゴリにパーツ ファミリとして保存されます。
注: 一部のアプリケーション(デザイン アクセラレータ、フレーム ジェネレータ、チューブ、パイプなど)では、特別なオーサリングやパブリッシュの手順が必要になります。詳細については、アプリケーションのヘルプやチュートリアルを参照してください。以下の演習ではオーサリングについては説明していません。
- ¥Tutorial Files¥Weldments にある Brace.ipt を開きます。
- [名前を付けて保存]を使用して、Brace_copy.ipt という名前のコピーを作成します。
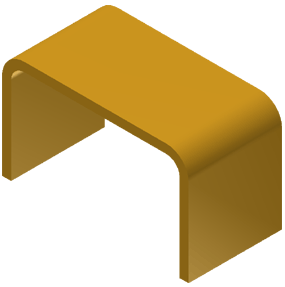
- パブリッシュの前に、このパーツに基づいて iPart ファクトリを作成します。このファクトリの各行は、パブリッシュされたファミリ内のコンテンツ センター ファミリ メンバ(サイズごと)に対応します。
リボンで、 [管理]タブ
 [パラメータ]パネル
[パラメータ]パネル
 [パラメータ]
の順にクリックし、d0(パーツの幅)、d1(高さ)、d2(長さ)を書き留めます。
[パラメータ]
の順にクリックし、d0(パーツの幅)、d1(高さ)、d2(長さ)を書き留めます。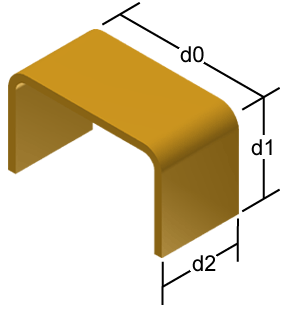
- パラメータの名前を分かりやすくしたい場合は、変更します。[パラメータ名]列で[d0]をクリックし、分かりやすい名前を入力します(channel_width など)。
- [d1]を channel_height に変更し、[d2]を channel_length に変更します。
- [完了]をクリックすると、名前の変更が適用され、[パラメータ]ダイアログ ボックスが閉じます。
- リボンで、
[管理]タブ
 [オーサリング]パネル
[オーサリング]パネル
 [iPart を作成]
の順にクリックします。
[iPart を作成]
の順にクリックします。 - ダイアログ ボックスの下の部分で既存の行 1 を右クリックし、右クリック メニューから[行を挿入]を選択します。
- 新しい行 2 で、channel_length の値を 200 mm に変更して、[OK]をクリックします。
- [保存]をクリックして、パーツを保存します。