出力グラフによって、シミュレーションから得られたさまざまな結果を確認できます。シミュレーションの実行後に行うことができるいくつかの操作を次に示します。
- 内部荷重と外部荷重のベクトルを表示する。
- [参照]フレームを変更して、結果をさまざまな座標系で表示する。
- 曲線の結果を表示する。
- 後からの確認と比較のためにシミュレーション結果を保存する。
- 時間やその他の基準に従って結果を表示する。
- コンポーネント点の軌跡を視覚化するトレースを表示する。
トレースの表示
- シミュレーションの実行後、実行環境を終了する前に、[出力グラフ]コマンドをクリックします。
[出力グラフ]ウィンドウは、ブラウザ、グラフ、タイム ステップなどいくつかのセクションに分かれています。出力グラフ コマンドは、ウィンドウの上部のツールバーに配置されています。ウィンドウのサイズは変更可能なので、必要な大きさに合わせて調整できます。
- [トレースを追加]
 をクリックします。ダイアログ ボックスが表示され、原点セレクタが入力待ちになります。のこぎり歯ブレードの終端にある点を選択します。
をクリックします。ダイアログ ボックスが表示され、原点セレクタが入力待ちになります。のこぎり歯ブレードの終端にある点を選択します。 - ダイアログ ボックスで、[トレースの出力値]オプションをオンにして[適用]をクリックします。

- 同じ方法でのこぎり歯に沿って 2 つのトレース点を追加し、各点のトレースをエクスポートします。
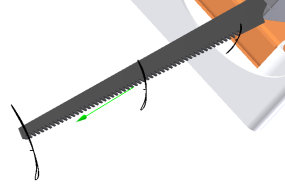
- ダイアログ ボックスを閉じます。
トレースを参照として設定する
- 出力グラフ ブラウザで、[トレース]を展開します。
- Trace:1、位置の順に展開します。
- [P[X]]を右クリックし、[参照に設定]をクリックします。
- [出力グラフ]の[保存]コマンドを使用して、シミュレーションを保存します。
- RecipSaw_tutorial_1.iam という名前を入力して、[保存]をクリックします。
- グラフのブラウザで、[P[X]]を右クリックし、[参照に設定]をオフにします。
- 出力グラフを閉じます。
- [シミュレーション プレーヤ]で[構築モード]をクリックします。
このように、シミュレーション データは、保存して、変更を加え、変更した結果を前のデータと比較することができます。