次にモーション荷重をエクスポートし、コンポーネントに対して応力シミュレーションを実行します。構造解析環境では、次の作業を解析するすべてのコンポーネントに対して行います。
コンポーネントの選択
- シミュレーションを実行します。
- 出力グラフを開く。
- [出力グラフ]ツールバーの[FEA にエクスポート]をクリックします。
- シミュレーション ブラウザで、Follower:1 を選択して[OK]をクリックします。選択した応力軸受けの入力ダイアログ ボックスが表示されます。
FEA では、解析する各コンポーネントに対して次の作業を行います。
面を選択する
- グラフィックス ウィンドウで、角柱状ジョイントの入力となるフォロア コンポーネントの長いシャフトを選択します。
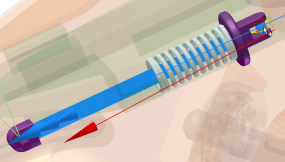
- ダイアログ ボックスで、[回転5]をクリックします。
- フォロア ローラに使用されている小さな軸を選択します。
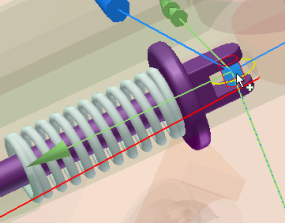
- ダイアログ ボックスで[ばね]ジョイントをクリックします。
- グラフィックス ウィンドウで、ばねがフォロアに接触する部分の面をクリックして[OK]をクリックします。
フォロア コンポーネントをエクスポートするには、モーションの要件を満足するために、ジョイントについて 3 項目入力が必要です。
- [出力グラフ]ツールバーの[すべて選択解除]をクリックします。
- 標準ジョイント、Revolution:5、Force フォルダの順に展開します。[力]をクリックします。
- 荷重ジョイント、ばね/ダンパー/ジャッキ ジョイント、力フォルダの順に展開します。[力]をクリックします。
- グラフ領域で、解析するグラフの力(回転)の最高点をダブルクリックします。グラフ上部のタイム ステップ セクションで、該当するタイム ステップの横のチェック ボックスをオンにします。
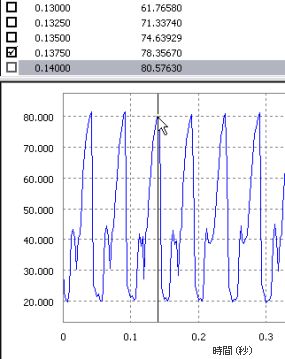
- 同じ方法で、力(回転)値の最下点を選択します。このタイム ステップの横のチェック ボックスをオンにします。
- 出力グラフを閉じます。
次に、解析するタイム ステップを指定します。
Autodesk Inventor 構造解析にインポートする
- [ダイナミック シミュレーションを終了]をクリックします。
- [環境]タブの[構造解析]をクリックして、構造解析環境を開きます。
- [管理]パネルで、[シミュレーションを作成]をクリックします。
- ダイアログ ボックスの[静解析]の欄で、[モーション荷重での解析]オプションをオンにします。このオプションの下の 2 つのリスト コントロールが有効になり、エクスポートされたパーツとタイム ステップが表示されます。
- [パーツ]一覧で、[フォロア]}コンポーネントを選択します。
- [タイム ステップ]リストで、解析するタイム ステップを選択します。
- [OK]をクリックします。そのタイム ステップを表示するためにアセンブリが更新され、フォロア コンポーネントが解析のために分離されます。フォロアに影響するさまざまな荷重を表すシンボルを確認できます。
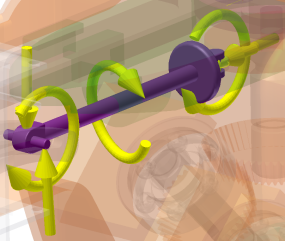
- [メッシュ設定]をクリックして、[曲面要素を作成]をクリックします。
- [ソルブ]パネルで[シミュレーション]をクリックして、[実行]をクリックします。シミュレーションが完了するまで待ちます。
- 指定したタイム ステップでコンポーネントがどのような動作になるかを確認するために、各種の結果データを選択してください。
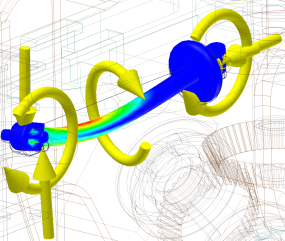
- [構造解析を終了]をクリックして構造解析環境を終了します。