このセクションでは、水平拘束と垂直拘束を適用して、形状を X、Y、Z 座標の原点に拘束します。次に寸法を追加し、名前が付いたパラメータを作成して、計算式を使用します。
原点を中心にして長方形を拘束することにより、パーツをアセンブリ内で拘束(位置決め)するのが容易になります。原点作業平面はパーツの中央を通るため、これらの平面を使用してアセンブリ内のコンポーネントを容易に位置合わせできます。スケッチを原点に拘束することにより、駆動寸法を追加する際のスケッチの動きも予測しやすくなります。また、デカルト座標の XY 位置を定義することにより、2 つの拘束がスケッチに適用されます。
寸法と寸法の間の関係を追加することにより、特に複雑なパーツにおいて編集の手間が省けます。寸法に数式を追加することもできます。この演習では、計算式に使用できる演算子へのリンクが用意されています。
-
 Autodesk Inventor アイコンをクリックして新しいパーツを作成します。[新規作成]を選択して[新規ファイルを作成]ダイアログ ボックスを開きます。
Autodesk Inventor アイコンをクリックして新しいパーツを作成します。[新規作成]を選択して[新規ファイルを作成]ダイアログ ボックスを開きます。 - [メートル法]タブをクリックして新しいメートル法パーツを作成します。[パーツ]カテゴリの Standard (mm).ipt
 をダブルクリックします。
をダブルクリックします。 現在のスケッチ設定が前述の推奨設定と一致している場合は、X 軸、Y 軸、および原点が表示されます。
- [3D モデル]タブ
 [スケッチ]パネル
[スケッチ]パネル [2D スケッチを作成]をクリックします。
[2D スケッチを作成]をクリックします。 - [基準]フォルダを展開し、XY 平面を選択します。
現在のスケッチ設定が前述の推奨設定と一致している場合は、X 軸、Y 軸、および原点が表示されます。
-
 リボンで、
[スケッチ]タブ
リボンで、
[スケッチ]タブ
 [作成]パネル
[作成]パネル
 [長方形]
の順にクリックします。ドロップダウン メニューから[2 点長方形]を選択するか、マーキング メニューから[2 点長方形]を選択します。長方形の中心がほぼ原点の位置になるように合わせてスケッチします。
[長方形]
の順にクリックします。ドロップダウン メニューから[2 点長方形]を選択するか、マーキング メニューから[2 点長方形]を選択します。長方形の中心がほぼ原点の位置になるように合わせてスケッチします。 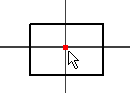
-
 原点と垂直線分の中点との間に水平拘束を適用します。垂直線分の中点の近くにカーソルを移動し、中点を表示して選択します。
原点と垂直線分の中点との間に水平拘束を適用します。垂直線分の中点の近くにカーソルを移動し、中点を表示して選択します。 -
 原点と水平線分の中点との間に垂直拘束を適用します。水平線分の中点の近くにカーソルを移動し、中点を表示して選択します。
原点と水平線分の中点との間に垂直拘束を適用します。水平線分の中点の近くにカーソルを移動し、中点を表示して選択します。 これらの選択のロジックが分かりにくい場合は、選択している 2 つの点の間に座標軸を思い浮かべてください。
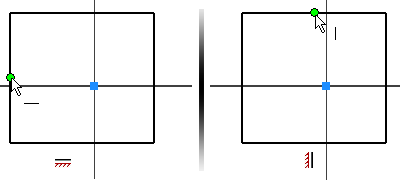
-
 リボンで、
[スケッチ]タブ
リボンで、
[スケッチ]タブ
 [拘束]パネル
[拘束]パネル
 [寸法]
の順にクリックするか、マーキング メニューから[一般寸法]を選択します。
[寸法]
の順にクリックするか、マーキング メニューから[一般寸法]を選択します。 - 水平寸法を配置します。
- [寸法編集]ボックスで、Width=49mm の式を入力し、Width という名前の新しい変数を定義して、初期値に 49 mm を指定します。
- 垂直寸法を配置します。[寸法編集]ダイアログ ボックス内の値をハイライト表示します。数値を入力する代わりに、水平寸法の値を選択します。最初の寸法の変数名(Width)がダイアログ ボックスに表示されます。チェックマークをクリックすると、現在の寸法が最初の寸法にリンクされます。
垂直寸法が fx:49 と表示されます。この表示は、垂直寸法に関して計算式が有効であり、現在の値が 49 であることを意味します。
- 右クリックして、マーキング メニューから[完了 [ESC]]を選択し、[寸法]コマンドを終了します。
これで別の計算式が作成されました。
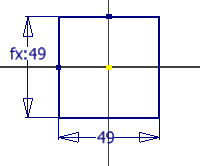
- 計算式全体を表示するには、グラフィックス ウィンドウの空白領域を右クリックします。オーバーフロー メニューから[寸法の表示]を選択、さらに[式]を選択します。変数名と計算式が表示されることを確認します。各寸法には、作成の順番に基づいて変数が割り当てられます。最初の整数は 0 であるため、割り当てられる最初の値は d0 です。この例では、d0 は名前を変更した Width であり、「駆動する」寸法です。2 番目の寸法は、オリジナルの変数名「d1」を保持し、Width という名前の寸法によって「駆動される」寸法です。 注: 作成の順番は、どの寸法がコントロール寸法になることが可能なのかについては影響しません。
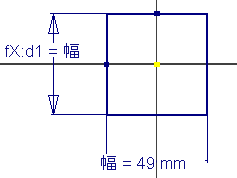 注: 右クリックした画面の領域付近には、マーキング メニューが表示されます。この方法で、マーキング メニューが表示される場所をコントロールします。
注: 右クリックした画面の領域付近には、マーキング メニューが表示されます。この方法で、マーキング メニューが表示される場所をコントロールします。