スケルトン アセンブリが正常にテストされたので、アセンブリの構築を続けます。次に、Skeleton-frame パーツからジオメトリを派生させることによって、フレーム パーツを作成します。
- Frame.iam を開きます。
- Skeleton-frame の表示設定をオフにします。これにより、後の手順でこのファイルのサーフェスを誤って選択するのを防ぐことができます。
- [作成]をクリックして、アセンブリ内にコンポーネントを作成します。
- [新しいコンポーネント名]フィールドに Frame1 と入力します。
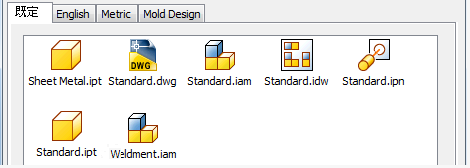 をクリックし、[メートル法]タブから Standard (mm).ipt を選択します。
をクリックし、[メートル法]タブから Standard (mm).ipt を選択します。 - [新しいファイルの場所]が ¥Tutorial Files¥iCopy フォルダに設定されていることを確認します。
- [選択した面にスケッチ平面を拘束]が選択されていないことを確認します。
- [OK]をクリックします。
- モデル ブラウザで、Frame.iam の Origin フォルダを展開し、[XY Plane]を選択します。
- スケッチを終了し、スケッチ1を削除します。スケッチ1 はこのコンポーネントには必要ありません。
- 次に、
[管理]タブ
 [挿入]パネル
[挿入]パネル
 [派生]
コマンドをクリックします。
[派生]
コマンドをクリックします。 - [開く]ダイアログ ボックスで、Skeleton-frame.ipt を選択し、[開く]をクリックします。
- [サーフェス ボディ]ノードを展開します。Srf1 および Srf6 を
 に、他のすべてのサーフェスを
に、他のすべてのサーフェスを  に設定します。
に設定します。 - [スケッチ]ノードを展開します。Sketch2 を
 に、他のすべてのサーフェスを
に、他のすべてのサーフェスを  に設定します。
に設定します。 - [作業ジオメトリ]ノードを展開します。Work Plane5 を
 に、他のすべての作業平面を
に、他のすべての作業平面を  に設定します。
に設定します。 - [派生パーツ]ダイアログ ボックスで、[OK]をクリックします。Skeleton-frame のサーフェスとスケッチがパーツに追加されます。[派生]コマンドを使用してこれらのサーフェスを追加すると、2 つのファイル間のリンクが保持されます。次の図で、Skeleton-frame.ipt の表示設定は、見やすいようにオフになっています。
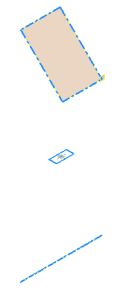
- [押し出し]コマンドを起動します。
- スケッチ2 が自動的に選択されます。パーツ内で閉じたプロファイルはスケッチ2 だけです。
- [範囲]ドロップダウン メニューで、[間隔]を選択します。
- Srf1 および Srf6 を間隔平面として選択します。順序は関係ありません。
- [OK]をクリックします。
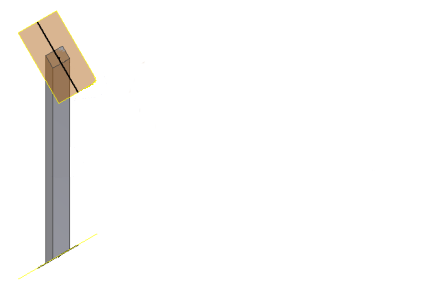
- 派生パーツ(Srf1 および Srf6)の表示設定をオフにします。これにより、後の手順で誤って選択するのを防ぐことができます。
- メイン アセンブリ(Frame.iam)に戻ります