- [開く]コマンドを使用して、Autodesk Inventor ファイル(*.iam、*.idw、*.dwg、*.ipt、*.ipn)を[ファイルの種類]ドロップダウン リストから選択します。
- 1 つ上位のフォルダ レベル C:¥Users¥Public¥Documents¥Autodesk¥Inventor [バージョン]¥tutorial files¥Keyboard に移動し、ファイル リストから Keyboard.ipt を選択します。[開く]をクリックし、パーツ ファイルを開きます。
- グラフィックス ウィンドウに、完成した Keyboard パーツ ファイルが表示されます。パーツを回転させると、各フィーチャを表示することができます。
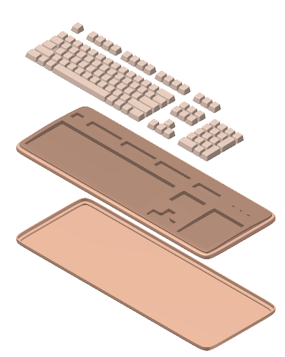
Autodesk Inventor に変換された後のパーツ ファイルに対して実行された操作が、モデル ブラウザに一覧表示されます。ブラウザの Keyboard.wire ノードの前に、未更新アイコンが表示されることに注目しましょう。
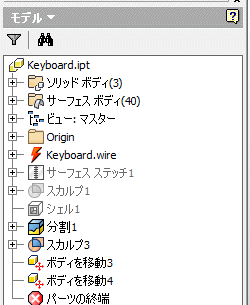
このアイコンは、元の AliasStudio wire ファイルが Autodesk Inventor に最初に変換された後で編集されたことを示します。この時点では、Autodesk Inventor パーツ ファイルは同期された状態ではなくなっています。
- クイック アクセス ツールバー
 の[更新]をクリックすると、新しいバージョンの Alias ファイルがロードされます。しばらくして wire ファイルがロードされると、[パーツ ド キュメントを更新]ダイアログ ボックスにいくつかのエラー メッセージが表示されます。元の Alias wire ファイル内に存在していたいくつかのフィーチャが、修正された Alias wire ファイルから除去されます。
の[更新]をクリックすると、新しいバージョンの Alias ファイルがロードされます。しばらくして wire ファイルがロードされると、[パーツ ド キュメントを更新]ダイアログ ボックスにいくつかのエラー メッセージが表示されます。元の Alias wire ファイル内に存在していたいくつかのフィーチャが、修正された Alias wire ファイルから除去されます。 - [適用]をクリックし、[パーツ ドキュメントを更新]ダイアログ ボックスを閉じます。
モデル ブラウザに Keyboard.wire ノードが赤色のフォントで表示されます。これは、AliasStudio wire ファイルと Autodesk Inventor パーツ ファイルの関連付けが不整合になったことを示しています。
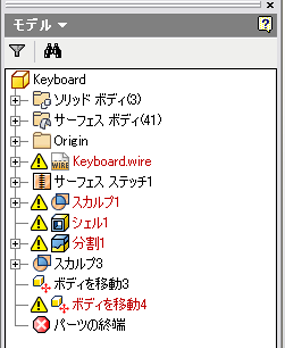
- モデル ブラウザで Keyboard.wire ノードを右クリックし、右クリック メニューから[関連付けを更新]を選択します。データが変換されるまで、しばらく時間がかかります。完了すると、[関連付けを更新]ダイアログ ボックスが表示されます。 注: グラフィックス ウィンドウに、半透明のビューが 2 つ表示されるようになります。左側のビューに表示されるのは、wire ファイル内の情報です。右側のビューに表示されるのは、Autodesk Inventor 内の更新済み情報です。
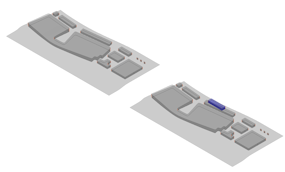
[関連付けを更新]ダイアログ ボックスの上部にあるドロップダウン リストに、ツール画層名が表示されます。
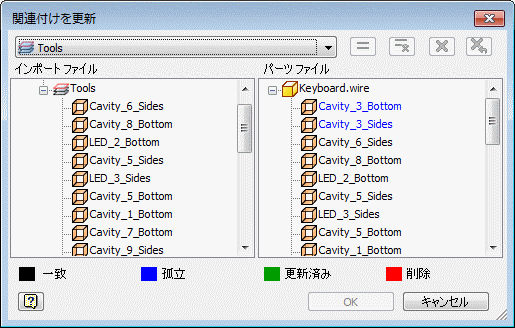
ダイアログ ボックスに 2 つのリストが表示され、それらの下部に色凡例が表示されます。色凡例の色が画面上に表示される色とやや異なっていても、問題ありません。これは、色凡例が Autodesk Inventor で使用されている配色に基づくためです。
左のリストに、Alias からのサーフェス名が表示されます。右側には、対応する Autodesk Inventor サーフェス名が表示されます。下部にあるステータス ボタン 4 つには、左側から右側に向かって、[一致]、[孤立]、[更新済み]、[削除]のラベルが付いています。右側にある Keyboard パーツ ファイル リストから、Cavity_3_Bottom と Cavity_3_Sides が孤立していること確認します。元の AliasStudio wire ファイルを編集し終えると、2 つのサーフェスが Autodesk Inventor パーツ ファイル内に存在しなくなります。孤立したサーフェス名は常に、右側のリストの一番上に表示されます。これらのサーフェスは、削除する必要があります。
注: これら 2 つのサーフェスを削除するには、いくつかの方法があります。両方のサーフェスを個別に選択することも、[Ctrl]キーを押しながら両方とも選択することもできます。サーフェスを選択し終えたら、ダイアログ ボックスの右上にある[X]をクリックします。または、右クリックし、サーフェス名がハイライト表示された状態で、右クリック メニューから[削除]を選択します。 - 右側にある[パーツ ファイル]リストから、Cavity_3_Bottom と Cavity_3_Sides を削除します。削除されたサーフェス名は、リスト内では別の色で表示されるようになります。グラフィックス ウィンドウ内のサーフェス名も同様に、色が変化したことに注目しましょう。
- 次に、ダイアログ ボックスの上部の[画層名]ドロップダウン リストから、[Body]画層を選択します。
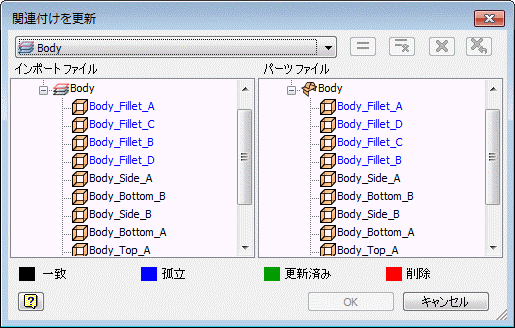
Alias の[Body]画層から 4 つのサーフェスが孤立したことに注目しましょう。この例では、サーフェスは引き続き 2 つのモデル内に存在していますが、かなり変更されたので、一致させる必要があります。
- 孤立したサーフェスどうしを一致させるには、左側にある[インポート ファイル]リストから Body_Fillet_A を選択します。その後、右側にある[Body パーツ ファイル]リストから、Body_Fillet_A を選択します。[画層]ドロップダウン リストのすぐ右にある[一致]コマンド[=]をクリックします。 注: 2 つのサーフェスを一致させるもう 1 つの方法として、右クリックし、サーフェス名がハイライト表示された状態で、右クリック メニューから[一致]を選択する方法もあります。
ファイル リスト内の 2 つのサーフェス名の色が変わります。これと同じ色のサーフェス名は、グラフィックス ウィンドウにも表示されます。
- Body_Fillet_B と他の 2 つのサーフェスについても、一致処理を繰り返します。サーフェス名の各ペアをリストから選択した後で、[=] ([一致]コマンド)を必ず選択してください。
- サーフェスが 4 つとも一致したら、[OK]をクリックして、[関連付けを更新]ダイアログ ボックスを終了します。
サーフェス間の関連性が更新されるまで、少し時間がかかります。完了すると、グラフィックス ウィンドウに表示された Autodesk Inventor パーツ ファイルに、編集済み AliasStudio wire ファイルで行われた変更が反映されます。

[関連付けを更新]ダイアログ ボックスにも、Stitch Surface4 を構築できないことが表示されます。このエラー メッセージが表示された理由は、Stitch Surface4 の作成に使用された 2 つのサーフェス(Cavity_3_Bottom と Cavity_3_Sides)が削除されたためです。
- [適用]をクリックし、[関連付けを更新]ダイアログ ボックスを閉じます。
- モデル ブラウザでスカルプ 1 ノードを展開し、サーフェス ステッチ 4 の横にあるアイコンを確認します。
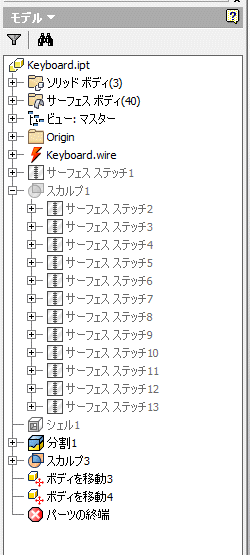
- 必須操作ではありませんが、このノードをモデル ブラウザから削除する場合は、ノードを右クリックしてポップアップ メニューから[削除]を選択することもできます。Sculpt1 ノードの横にあるアイコンを削除するには、Sculpt1 を右クリックして、ポップアップ メニューから[フィーチャ編集]を選択します。[スカルプ]ダイアログ ボックスが表示されたら、[OK]をクリックしてダイアログ ボックスを閉じ、スカルプ フィーチャを再ビルドします。
- 任意指定の手順として、モデル ブラウザで[ボディを移動 3]の上に[パーツの終端]マーカーを移動して、修正済みキーボードを未分解リプレゼンテーションで表示します。

- Keyboard.ipt は保存しないでください。