- アクティブなプロジェクトを tutorial_files に設定します。
- [開く]コマンドを使用し、[ファイルの種類]ドロップダウン リストから Alias ファイル(*.wire)を選択します。
- C:¥ユーザー¥Public¥Documents¥Autodesk¥Inventor [バージョン]¥tutorial files¥Keyboard¥Original に移動し、ファイル リストから Keyboard.wire を選択します。
- [オプション]をクリックし、[Alias インポート オプション]ダイアログ ボックスを表示します。[関連付けインポート]ラジオ ボタンがアクティブになっていることを確認します。
- [OK]をクリックします。
- 次に、[開く]をクリックして、Alias wire ファイルを開きます。
wire ファイルが Autodesk Inventor に直接変換され、[Alias 派生コンポーネント]ダイアログ ボックスが表示されるので、わずかな遅延が生じることがあります。
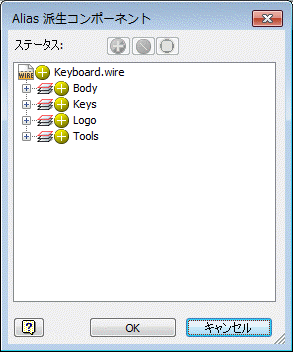
ダイアログ ボックスに、4 つのノード名([Body]、[Keys]、[Logo]、および[Tools])が表示されることを確認しましょう。4 つのノード名は Alias 内のサーフェスの画層名を示しているため、それらのノード名の左側に画層アイコンが表示されます。
ダイアログ ボックスの上部にあるステータス領域内の一番上のコマンド 3 つは、リストからいずれかのノードを選択するまで、非アクティブのままです。これらのコマンドを使用して、画層をコンポジット サーフェスとして選択することも、すべてのサーフェスを個別に選択することもできます。また、一部の(またはすべての)サーフェスを除外することもできます。
すべてのサーフェスをコンポジット サーフェスとして派生させるには、左端の + コマンドを使用します。それが既定の条件です。コンポジット サーフェスは黄色で表示され、ソリッドにステッチすることができます。Autodesk Inventor のモデリング コマンドのほとんどは、[シェル]や[分割]と同様、ステッチされたソリッドに対しても実行できます。
選択したサーフェスを黄色のコンポジット サーフェスから除外するには、中央にある[\]コマンドを使用します。除外されたサーフェスは半透明に表示されます。
オブジェクトを個々のサーフェスとしてインポートするには、右端にあるコマンドを使用します。個々のサーフェスが青色で表示されます。
- [Logo]ノードを展開し、Autodesk ロゴの文字を含む 8 つのサーフェスを表示します。ロゴ名の左側にある[+]コマンドをクリックします。アイコンが[\]に変わります。これは、サーフェスが 8 つともコンポジット サーフェスから除外されることを示します。ロゴはキーボード モデルで表示されません。
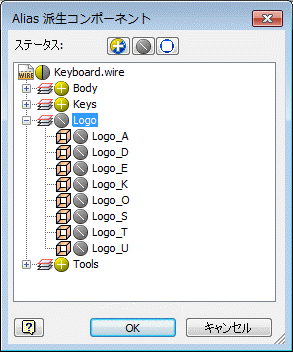
- [OK]をクリックして、ダイアログ ボックスを閉じます。グラフィックス ウィンドウには、変換された AliasStudio ファイルが、サーフェス フィーチャだけで構成された Autodesk Inventor パーツ ファイルとして表示されるようになります。

ここで、モデル ブラウザを少し調べてみましょう。Keyboard.wire ノードは、Alias wire ファイルの関連付けインポートを示します。Keyboard.wire ノードを展開すると、Autodesk Inventor に変換された 3 つのコンポジット サーフェス フィーチャ([キー]、[ツール]、および[ボディ])が表示されます。コンポジット名は、ネイティブの Alias 画層名と一致します。
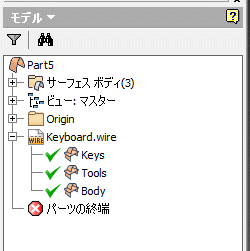 注: Keyboard.wire ノードの配下にロゴ サーフェスが表示されていないことに注目しましょう。その理由は、この手順で前に除外されたためです。
注: Keyboard.wire ノードの配下にロゴ サーフェスが表示されていないことに注目しましょう。その理由は、この手順で前に除外されたためです。 - ファイルは保存しないで閉じます。