ハーネス アセンブリにワイヤおよびケーブルを作成します。
ワイヤやケーブルのようなハーネス オブジェクトの作成を開始する前に、以降の作成作業に備えて一連の既定の設定オプションを設定できます。既定は、[ハーネス設定]ダイアログボックスで設定されます。
- Harness Assembly1 がアクティブでない場合には、Harness Assembly1 をアクティブ化します。
- ハーネス アセンブリ 1 を右クリックし、[ハーネス設定]を選択します。
- [一般]タブで目的の設定を調べ、[すべてのセグメントとワイヤのサーフェスを使用]が選択されていることを確認します(既定で選択されます)。作成および編集の処理時間を短縮するために、この設定を選択します。ソリッドを使用したセグメントおよびワイヤを表現するには、このチェック ボックスをオフにします。
- [ワイヤおよびケーブル]タブの[自然な湾曲]で、[自然な湾曲を適用しない]
 を選択して、ハーネス アセンブリのワイヤを直線で表示します。
を選択して、ハーネス アセンブリのワイヤを直線で表示します。 - 他のタブをクリックし、さまざまな設定を調べます。
- [OK]をクリックします。
ワイヤおよびケーブルを手動で挿入します。
- リボンの[ケーブル&ハーネス]タブで[作成]パネルの[ワイヤ作成]をクリックします。

- [ワイヤ作成]ダイアログ ボックスで、既定のワイヤ ID であるワイヤ 1 をそのまま使用します。ワイヤ ID は、「Wire」と増分番号(番号の開始値は 1)の組み合わせです。
- ワイヤの一覧から、挿入対象のワイヤを選択します。
- [カテゴリ]で[一般]を選択します。
- [名前]で[22AWG-GRN]を選択します。
- ワイヤを開始するには、ピン 1 を選択します。パーツ 360124 のピン上にカーソルを移動します。ツールチップが U3 ピン 1 と表示されたら、作業点をクリックします。[ダイナミック プロンプト]がオンの場合、ツールチップに追加情報が表示されます。
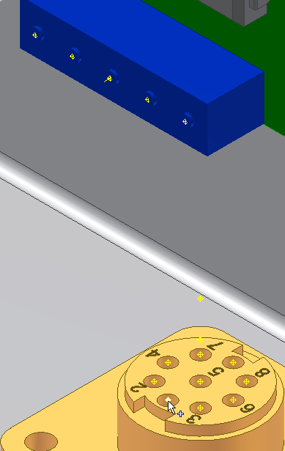 注: [ダイナミック プロンプト]をオフにするには、[ツール]タブで[アプリケーション オプション]をクリックします。[一般]タブで、[表示]コマンドのプロンプト([ダイナミック プロンプト])用のチェック ボックスをオフにします。
注: [ダイナミック プロンプト]をオフにするには、[ツール]タブで[アプリケーション オプション]をクリックします。[一般]タブで、[表示]コマンドのプロンプト([ダイナミック プロンプト])用のチェック ボックスをオフにします。 - ワイヤを終了するには、ピン 2 を選択します。パーツ LTP のピン上にカーソルを移動します。ツールチップが J12 ピン 1 と表示されたら、作業点をクリックします。
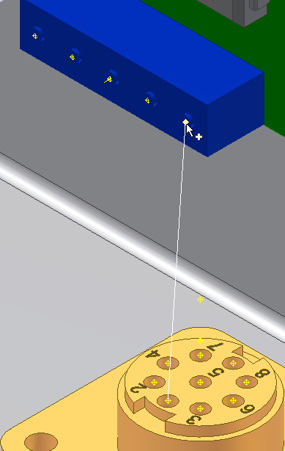
- ワイヤを作成するには、[適用]をクリックします。表示設定に基づき、中心線表示とレンダリング表示のいずれかでワイヤが作成されます。表示は既定で、ワイヤとケーブルの中心線に設定されます。
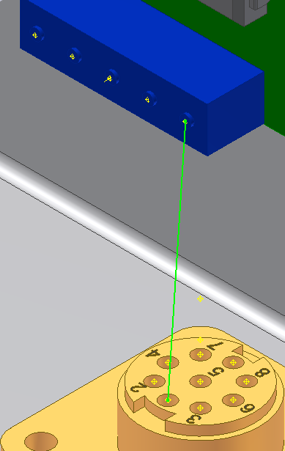
- [ワイヤ作成]ダイアログ ボックスで、[キャンセル]をクリックして終了します。
- 2 番目のワイヤを追加する前に、ハーネス アセンブリ 1 を対象にして[ハーネス設定]ダイアログ ボックスにアクセスします。ワイヤおよびケーブルの自然な湾曲の設定を、[自然な湾曲を適用]に変更します。

- U3 ピン 2 に接続するさらに 1 つのワイヤを J12 ピン 2 に接続します。 注: まだワイヤが直線として描画される場合は、前に戻って、コネクタを再オーサリングします。[外方向]はオーサリング プロセスで定義されるため、オーサリングされたコネクタ間にのみ自然曲率が表示されます。
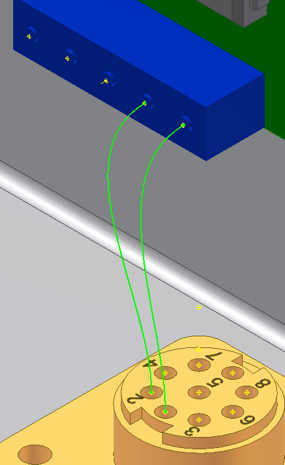
- [ケーブル&ハーネスを終了]をクリックし、ケーブル&ハーネス環境を終了します。ハーネス アセンブリ 1 の下の[ワイヤ]フォルダを展開すると、追加されたワイヤをブラウザに表示することができます。