必要なパラメータを設定したら、規則を使用してモデルにロジックを追加できます。規則は、パラメータの値の設定やフィーチャの有効化や省略化といった、さまざまなアクションに対して定義できます。 最初の規則は、パーツ上のフィーチャを省略します。
規則エディタ
-
 リボンで、
[管理]タブ
リボンで、
[管理]タブ
 [iLogic]パネル
[iLogic]パネル
 [ルールを追加]
の順にクリックします。
[ルールを追加]
の順にクリックします。 - [規則名]ダイアログ ボックスの[名前]フィールドに Modify_Feature と入力し、[OK]をクリックして[ルールを編集]ダイアログ ボックスを表示します。
[ルールを編集]ダイアログ ボックスは、iLogic の中心的な機能です。このダイアログ ボックスを使用して、iLogic 規則を作成および編集します。
- [モデル]タブを選択します。このウィンドウの左上のパネルには、モデル ツリーのビューが表示されます。モデル ツリー内の[モデル パラメータ]ノードをクリックします。右上のパネルにモデル パラメータのみが一覧表示されることを確認します。
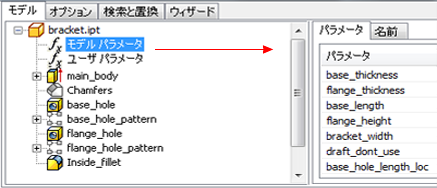
その他のパラメータ セットを表示するには、モデル ツリー内の[ユーザ パラメータ]ノードをクリックすると、手作業で作成したパラメータのみを表示できます。
[ルールを編集]ダイアログ ボックスの下部のパネルにある規則テキスト領域に規則を記述します。規則のキーワードは、テキスト入力フィールドに直接入力できます。または、テキスト入力フィールドの上にあるツールバーから汎用的な文を選択してその文を編集することもできます。
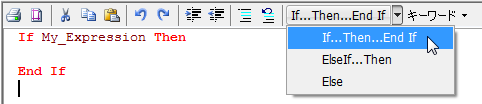
このチュートリアルでは、特に断りのない限り、手作業で文を入力する方法について説明します。
- [ユーザ パラメータ]ノードをクリックして、ユーザ パラメータを表示します。
ブラケット モデルには、ベース内とフランジ上に、それぞれ 1 つずつ穴があります。
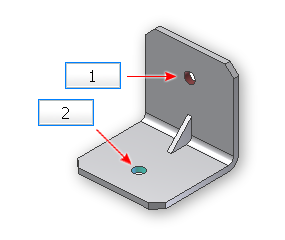
(1) フランジの穴 (2) ベースの穴
新しい規則は、ベースの穴、フランジの穴、またはその両方をオン/オフします。前のレッスンでは、holes という名前のマルチバリュー パラメータを作成しました。このパラメータに、base、flange、none というラベルの 3 つの値を割り当てました。この規則は、flange の値が選択されたときに、フランジの穴をオンにします。base を選択するとベースの穴がオンになり、none の値を選択すると両方の穴がオフになります。
規則にパラメータを追加する
ここで規則を作成することができます。最初に、holes パラメータのフランジ設定を行います。
- テキスト ボックスに、If と入力してからスペースを入力します。
If キーワードのテキストが太字の赤に変わることに注目します。赤い色は、認識された言語要素(この場合はキーワード)を示しています。
- モデル ツリーで、[ユーザ パラメータ]ノードをクリックし、holes をダブルクリックして、holes パラメータ名をエディタに挿入します。
- = に続いてスペースを入力し、“flange” と入力します(必ず引用符を付けてください)。スペースをもう 1 つ追加し、Then と入力してこの行を終了します。
これまでに定義された式のさまざまな言語要素に対して、異なる色が自動的に適用されることを確認します。この色分けによって規則が判読しやすくなり、その意味を素早く把握したり、間違って入力された情報を見極めるのに役立ちます。
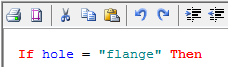
- [Enter]を押して次の行に移動します。
iLogic 機能を使用して、フランジの穴をアクティブにすることができます。
コード スニペットを挿入する
- エディタの左側にある[スニペット]領域で、[システム]タブをクリックします。[フィーチャ]ノードを展開し、[省略]をダブルクリックして、そのテキストを規則エディタに挿入します。
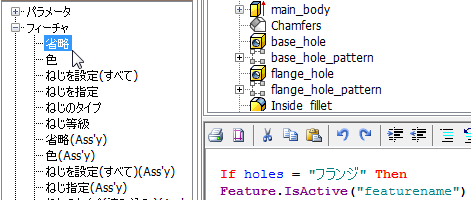
- [ルールを編集]ダイアログ ボックスの上部にある[モデル]タブをクリックし、モデル ツリー内の flange_hole をクリックします。
- ダイアログ ボックスの右上部にある[名前]タブをクリックし、flange_hole がここに表示されていることを確認します。
- 規則テキストの featurename をハイライト表示し、[名前]タブの flange_hole をダブルクリックして、featurename を flange_hole に置き換えます。
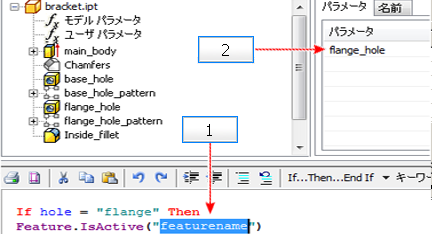
(1) 汎用テキストをハイライト表示します。(2) 名前をダブルクリックして、ハイライト表示されたテキストを置き換えます。
Feature.IsActive 関数は、括弧の内側にある、引用符で指定されたフィーチャのアクティビティ状態(省略状態)を設定します。
- True の値を割り当てるには、まず文末にスペースを挿入します。スペースの後に、= に続いてもう 1 つのスペースと True という単語を入力します。
True という値の割り当ては、フランジの穴がアクティブである(省略されていない)ことを示します。holes パラメータに対して flange オプションが選択された場合は、フランジの穴のみをアクティブにする必要があります。ベースの穴を非アクティブにするコマンドを含める必要があります。
- 規則テキストの最後で[Enter]を押して次の行に移動し、もう 1 つの Feature.IsActive(“featurename”) 関数を挿入します。
- featurename 文字列をハイライト表示して、モデル ツリー内の base_hole をクリックします。[名前] タブのbase_hole をダブルクリックして、featurename を base_hole に置き換え、False という値を割り当てます。
これらの 2 つの行によって、フランジの穴がオンになり、ベースの穴がオフになります。今のところ、この規則は次の 3 つの行で構成されます。
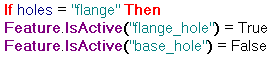
コード ブロックをコピーする
If holes = "flange" Then Feature.IsActive("flange_hole") = True Feature.IsActive("base_hole") = Falseベースの穴をアクティブにする必要がある場合も、同様の方針を採用します。ベースの穴をアクティブにし、フランジの穴を非アクティブにする必要があります。
コード ブロックを再利用する
規則の次の部分を作成するには、前述の文の再利用可能な部分をコピー&ペーストします。次に、貼り付けられたテキストを必要に応じて変更します。
- [Enter]を押して新しい行を挿入し、ElseIf と入力します。
- 再利用可能なテキスト(If という単語よりも後のすべての文が含まれるテキスト)をハイライト表示し、[Ctrl]+[C]を押してテキストをクリップボードにコピーします。その後、カーソルを ElseIf の後に置き、[Ctrl] + [V]を押してテキストを貼り付けます。 注: 選択したテキストを右クリックして右クリック メニューから該当するコマンドを選択することによって、切り取り、コピー、および貼り付けを行うこともできます。右クリック メニューには他の編集コマンドも含まれています。または、規則テキスト領域の上にある編集ツールバーのアイコンを使用することもできます。
- 新しく貼り付けたテキストで、flange を base に変更し、True と False の条件を切り替えます。
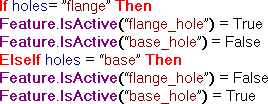
コード ブロックをコピーする
If holes= ”flange” Then Feature.IsActive(“flange_hole”) = True Feature.IsActive(“base_hole") = False ElseIf holes = “base” Then Feature.IsActive(“flange_hole”) = False Feature.IsActive(“base_hole”) = True
- 別の ElseIf 文を追加し、同様のコピーと貼り付け方法を利用して、この規則の 3 番目の部分(穴が不要な規則部分)を作成します。新しく貼り付けたテキストを修正して、holes パラメータが none に設定されている場合に両方の穴フィーチャを省略します。
- End If を入力して(または対応するキーワード ボタンをクリックして)、文を終了します。
規則が完成しました。
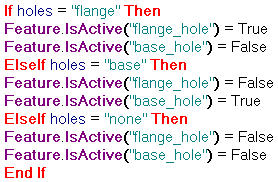
コード ブロックをコピーする
If holes = "flange" Then Feature.IsActive("flange_hole") = True Feature.IsActive("base_hole") = False ElseIf holes = "base" Then Feature.IsActive("flange_hole") = False Feature.IsActive("base_hole") = True ElseIf holes = "none" Then Feature.IsActive("flange_hole") = False Feature.IsActive("base_hole") = False End If - [ルールを編集]ダイアログ ボックスで[OK]をクリックします。
間違いがない場合、ダイアログ ボックスはエラー メッセージが表示されることなく閉じます。新しい規則を表すアイコンがルール ブラウザに表示されます。
-
 新しい規則を確認するには、
[管理]タブ
新しい規則を確認するには、
[管理]タブ
 [iLogic]パネル
[iLogic]パネル
 [ルール ブラウザ]
の順にクリックし、ツリーを表示します。
[ルール ブラウザ]
の順にクリックし、ツリーを表示します。 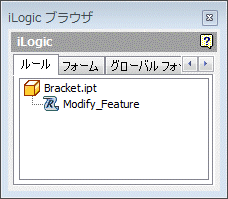
ルール ブラウザは、現在のモデル内の規則を確認する手段を提供します。ルール ブラウザについては、このチュートリアルの後半で詳しく説明します。
フィーチャ省略規則をテストする
- リボンで、
[管理]タブ
 [パラメータ]パネル
[パラメータ]パネル
 [パラメータ]
の順にクリックし、[パラメータ]ダイアログ ボックスを表示します。
[パラメータ]
の順にクリックし、[パラメータ]ダイアログ ボックスを表示します。 - [モデル パラメータ]領域の左にあるノード アイコンをクリックし、モデル パラメータの一覧を折りたたみます。
- holes パラメータの[計算式]フィールドをクリックして、マルチバリュー ドロップダウン矢印を有効にします。その矢印をクリックし、ドロップダウン メニューから flange を選択します。
- ブラケットを確認します。表示される穴はフランジの穴だけです。
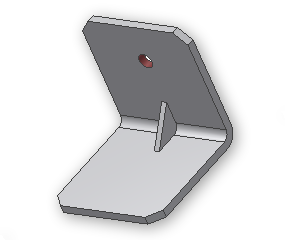
- マルチバリューの選択を base に変更し、別のセルをクリックします。ベースの穴だけが表示されます。
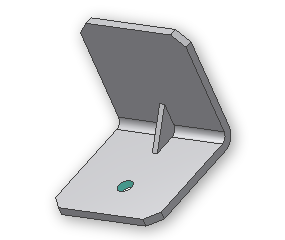
- 最後に、マルチバリューの選択を none に変更し、別のセルをクリックします。穴が表示されなくなります。
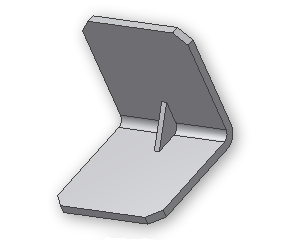
- [完了]をクリックして、[パラメータ]ダイアログ ボックスを閉じます。
フィーチャ省略規則の名前を変更する
作成した規則には、さらに分かりやすい名前が必要です。
-
 リボンで、
[管理]タブ
リボンで、
[管理]タブ
 [iLogic]パネル
[iLogic]パネル
 [ルール ブラウザ]
の順にクリックします。
[ルール ブラウザ]
の順にクリックします。 - ツリーで、Modify_Feature を一度クリックして規則をハイライト表示し、もう一度クリックして編集モードを有効にします。
- 規則の名前を Hole_Rule に変更し、[Enter]を押します。
- ルール ブラウザを閉じます。