ここでは、ブラケット上の面取りのアクティベーションを制御するための 2 番目の規則を作成します。これまでに、chamfers というラベルが付いたブール型のパラメータを作成しました。ブール型パラメータに使用できる 2 つの値は、True および False です。これらの値を使用して、面取りのオン/オフを切り替えます。
-
 リボンで、
[管理]タブ
リボンで、
[管理]タブ
 [iLogic]パネル
[iLogic]パネル
 [ルールを追加]
の順にクリックします。
[ルールを追加]
の順にクリックします。 - 新しい規則に Chamfer_Rule という名前を付け、[OK] をクリックして、[ルールを編集]ダイアログ ボックスを表示します。
この規則の最初の部分は、ブール型パラメータ chamfers の値が true である場合に、面取りフィーチャがアクティブになることを示します。
- この規則の If 文を入力します。

コード ブロックをコピーする
If chamfers = True Then
- [スニペット]領域で、IsActive スニペット(Feature.IsActive)のコピーを現在の規則に挿入します。挿入されたスニペットで、featurename を Chamfers に置き換えて、その文を True に設定します。

コード ブロックをコピーする
If chamfers = True Then Feature.IsActive("Chamfers") = Trueこの規則の 2 番目の部分は、chamfers パラメータの値が False である場合に、面取りが非アクティブになることを示します。
- Else 文を追加し、[コピー]コマンドと[貼り付け]コマンドを使用して、この規則の 2 番目の部分を作成します。この規則を End If 文で完了します。
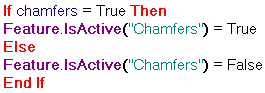
コード ブロックをコピーする
If chamfers = True Then Feature.IsActive("Chamfers") = True ElseFeature.IsActive("Chamfers") = False End If規則が完成しました。
- [OK]をクリックして規則を承認します。エラー メッセージが表示されない場合は、規則をテストできます。
フィーチャ アクティベーション規則をテストする
-
 リボンで、
[管理]タブ
リボンで、
[管理]タブ
 [パラメータ]パネル
[パラメータ]パネル
 [パラメータ]
の順にクリックします。
[パラメータ]
の順にクリックします。 - chamfers 行で、[計算式]フィールドをクリックしてマルチバリュー ドロップダウンを有効にし、False を選択します。すべての面取りが非アクティブになることを確認します。
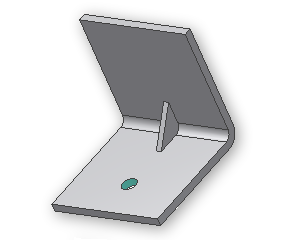
- 次に、現在の[計算式]の選択を True に変更します。面取りがアクティブになります。