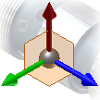
座標系をドラッグして、平面内の移動、軸の移動、回転、または自由移動を行うか、X 軸、Y 軸、または Z 軸に従って値を入力すると、固定作業点を対話的に配置することができます。移動は、座標系内の選択した領域でコントロールされます。
パーツまたは 3D スケッチの 固定作業点 を作成したり編集するには、[3D 移動/回転]コマンドをアクティブにします。座標系が表示されたら、座標系セグメントを選択するかドラッグして 移動 のタイプを指定するか、座標系セグメントをクリックしてダイアログ ボックスを開きます。ダイアログボックスでは、座標を入力して固定作業点を正確に配置することができます。
また、座標入力に加えて座標系をドラッグすることもできます。この場合、ダイアログ ボックスの X 座標、Y 座標、Z 座標が動的に更新されます。
次の図では、[3D 移動/回転]コマンドを使用して、点へのロフト フィーチャによって使用される作業点を移動します。
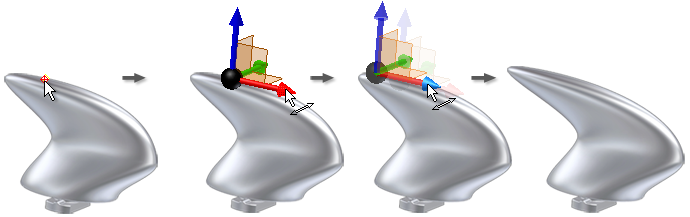
実行できるのは、パーツの軸に平行な方向への移動だけではありません。[3D 移動/回転]コマンドを使用して軸の周りに回転し、移行の移動操作の方向に合わせることができます。
3D 移動/回転座標系の軸の色
座標系コマンドは回転させることができるので、色で各軸を識別します。パーツの主軸の色の既定は次のとおりです。
- 赤: X 軸を表します。
- 緑は、Y 軸です。
- 青: Z 軸を表します。
既定の色や座標系の色をカスタマイズすると、パーツの軸と色が一致しなくなることがあります。
座標系を回転すると、パーツの座標軸と一致しなくなります。この場合、主軸を見分けるには、グラフィックス ウィンドウの左下コーナーの表示を確認する必要があります。
座標系のセクションの機能
最初に座標系をアクティブにしたときは、原点球は、固定作業点の配置または編集に使用するジオメトリと一致しています。座標系のセクションをクリックするかドラッグして、 移動 のタイプを指定します。[3D 移動/回転]ダイアログボックスが開き、選択した移動のコンテキストが表示されます。座標系の別のパーツを選択する場合に、ドラッグしたり、正確な座標や選択項目に対応する角度を入力することができます。
- 矢印
-
座標系と選択した作業点を、軸に沿って移動します。
- [座標軸]
-
座標系と選択した作業点を、軸を中心にして回転させます。
- 平面
-
座標系と選択した作業点を、選択した平面上で移動します。
- [球]
-
ビューの平面で制限なしに移動できます。アクティブなビューの平面上をドラッグするか、任意の方向の座標を入力します。ダイアログボックスに座標を入力すると、座標系がアクティブなビュー平面ではなくなるので、ドラッグはできなくなります。