-
 リボンの[スケッチ]タブ
リボンの[スケッチ]タブ  [図面]パネル
[図面]パネル  [線分]の順にクリックするか、[R]を押して[線分]コマンドを起動します。グラフィックス ウィンドウ内を右クリックし、マーキング メニューの上部にある[線分]を選択することもできます。
[線分]の順にクリックするか、[R]を押して[線分]コマンドを起動します。グラフィックス ウィンドウ内を右クリックし、マーキング メニューの上部にある[線分]を選択することもできます。 - 次の図に示す点を左クリックして、線分の最初の点を開始します。緑のドットが表示され、投影される線分の正確な端点を選択したことが示されます。ヘッズ アップ表示(HUD)ポインタ入力では、X = -25 mm、Y = 25 mm の座標から開始する線分が表示されます。
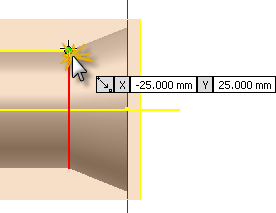
- カーソルを左に(180 度)移動します。水平線分が球の半径の先頭と交差する場所をクリックして、最初の線分セグメントを終了します。値入力ボックスに表示される値は気にしないでください。
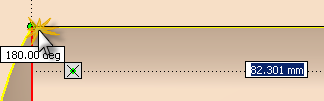
- 以上で最初のスケッチ線が完成します。[線分]コマンドは円弧の半径を描画する際にも使用できます。直前に描画した線分の終点を、円弧の始点としてクリックします。マウスの左ボタンを押したままカーソルをドラッグし、球の半径の部分をトレースします。
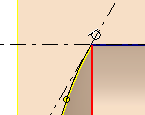
- 円弧セグメントの長さは重要ではありません。カーソルをドラッグして、図に示したような線分を作成します。円弧の終点が投影ジオメトリと一致しないようにするため、カーソルは球の半径に留めてください。(スケッチ ジオメトリと一致すると、カーソル終端の黄色いドットと一致拘束の記号が表示されます)。クリックして、円弧の終点を設定します。
- ここで、ダイナミック入力ヘッズ アップ表示(HUD)を使用して、もう 1 つの線分を正確な距離と角度でスケッチします。[線分]コマンドを実行したままの状態で、完成した円弧の終点を選択して、カーソルを右に移動します。カーソルの近くに 2 つの値入力ボックスが表示され、作成中のスケッチ線の長さ(距離)および角度が示されます。最初の値入力ボックスはハイライト表示され、入力を待機していることが分かります。線分の長さのボックスに 60 と入力して[Tab]キーを押し、入力フォーカスを 2 番目の値入力ボックスに移動します。線分の角度として 0 を入力し、もう一度[Tab]キーを押します。
- それぞれの値入力ボックス内に小さなロック アイコンが表示されることを確認します。これらは、線分の距離および角度の両方について、入力された値がロックされている(拘束されている)ことを示します。また、2 つのスケッチ線が正確に平行であることを示す 2 つの平行度記号にも注目します。
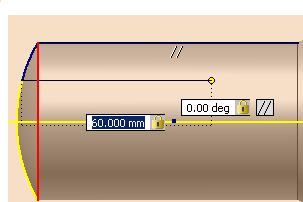
- [Enter]を押して、線分の描画を完了します。スケッチ ジオメトリを定義するときにダイナミック入力を使用した場合は、不変寸法と呼ばれる寸法値が自動的に作成されて配置されます。
- 次に、最終線分セグメントを描画して始点に戻るようにします。緑の点が表示されたら、クリックして線分を完了し、プロファイルを閉じます。
- 最後に、右クリックしてマーキング メニューから[完了 [ESC]]を選択するか、[ESC]キーを押して[線分]コマンドを終了します。
ここでは垂直寸法を作成して、プロファイルの幅を指定します。
-
 リボンの[スケッチ]タブ
リボンの[スケッチ]タブ  [拘束]パネル
[拘束]パネル  [寸法]の順にクリックするか、[D]を押して[寸法]コマンドを起動します。グラフィックス ウィンドウ内を右クリックし、マーキング メニューから[一般寸法]を選択することもできます。
[寸法]の順にクリックするか、[D]を押して[寸法]コマンドを起動します。グラフィックス ウィンドウ内を右クリックし、マーキング メニューから[一般寸法]を選択することもできます。 - 図に示すように、2 つの線分の端点を選択します(カーソルを端点に合わせると、その端点は赤いドットで表示されます)。カーソルを左に移動してクリックし、寸法を配置します。
- [寸法編集]テキスト ボックスに 9 と入力します。緑の矢印をクリックして(または[Enter]を押して)、寸法を作成します。
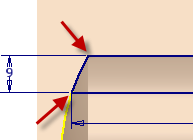
- 右クリックして、マーキング メニューから[完了 [ESC]]を選択し、[寸法]コマンドを終了します。