[面移動]コマンドでは、パーツ上の 1 つ以上の面を移動できます。明示的な方向および距離を指定して、面の組み合わせを移動できます。また、[自由移動]オプションを使用して、X 軸、Y 軸、または Z 軸を基準にして面またはフィーチャの組み合わせを自由に移動したり回転することもできます。
このチュートリアルの最後のセクションでは、自由移動座標系を使用して、Sliding-pin Hanger の上部の傾斜面を修正します。
-
 リボンの[モデル]タブ
リボンの[モデル]タブ  [修正]パネル
[修正]パネル  [面移動]の順にクリックします。
[面移動]の順にクリックします。 - パーツの上部にある傾斜面を選択します。[面移動 - 自由移動]座標系が表示されます。
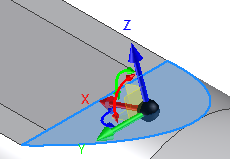
座標系を平面移動、軸移動、または自由移動でドラッグすることにより、面やフィーチャを対話的に配置することができます。その動きは座標系の選択した領域によって制御されます。色は座標軸を見分けるのに役立ちます。
- 赤は X 軸です。
- 緑は Y 軸です。
- 青は Z 軸です。
座標系を初めてアクティブにしたとき、その原点球は変換するジオメトリと一致します。座標系のセクションをクリックするかドラッグして、移動のタイプを指定します。座標系の別のパーツを選択する際には、ドラッグしたり、選択項目に対応する正確な座標を入力することができます。
座標系は次の要素で構成されます。
- 矢印: 座標系を軸に沿って移動します。
- 回転マニュピュレータ: 軸を中心に座標系を回転させます。赤の回転マニュピュレータをクリックすると、X 軸を中心に YZ 平面内でダイナミックに回転します。緑の回転マニュピュレータをクリックすると、Y 軸を中心に XZ 平面内をダイナミックに回転します。青の回転マニュピュレータをクリックすると、Z 軸を中心に XY 平面内をダイナミックに回転します。
- 平面: 座標系を選択した平面で移動します。
- 球: ビュー平面で制限なしに移動できます。
次の手順では、緑の回転マニュピュレータを使用して、斜面を XZ 平面で回転させます。マニュピュレータにアクセスしやすくするために、ビューを少し回転すると便利です。
-
 グラフィックス ウィンドウの右のナビゲーション バーにある[自由オービット]コマンドをクリックします。回転記号が垂直軸および水平軸とともにグラフィックス ウィンドウに表示されます。回転記号の内側をクリックします。マウスの左ボタンを押したままカーソルを移動して、図に示す表示角度と同じようにします。
グラフィックス ウィンドウの右のナビゲーション バーにある[自由オービット]コマンドをクリックします。回転記号が垂直軸および水平軸とともにグラフィックス ウィンドウに表示されます。回転記号の内側をクリックします。マウスの左ボタンを押したままカーソルを移動して、図に示す表示角度と同じようにします。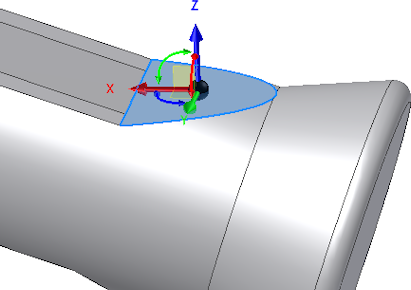 新しいビューが決まったら、[ESC]キーを押して[自由オービット]コマンドを終了します。 ヒント: ファンクション キー[F4]を押したままビューを回転することにより、別のコマンドの使用中に[自由オービット]機能に素早くアクセスできます。ビューが目的どおりに回転したら、ファンクション キーを離して、直前のコマンドを再開します。ViewCube を使ってモデルをオービットする(回転させる)こともできます。立方体をクリックおよびドラッグしてビューを調節します。
新しいビューが決まったら、[ESC]キーを押して[自由オービット]コマンドを終了します。 ヒント: ファンクション キー[F4]を押したままビューを回転することにより、別のコマンドの使用中に[自由オービット]機能に素早くアクセスできます。ビューが目的どおりに回転したら、ファンクション キーを離して、直前のコマンドを再開します。ViewCube を使ってモデルをオービットする(回転させる)こともできます。立方体をクリックおよびドラッグしてビューを調節します。
- 緑の回転マニュピュレータをクリックして右にドラッグし、負の回転の効果を確認します。左にドラッグして正の回転を表示します。
- 値入力ボックスに 2 と入力し、緑の[Ok]ボタンをクリックして、面を正の方向に 2 度回転させます。
[面移動]コマンドが終了し、新しいフィーチャである[面移動1]がモデル ブラウザに追加されます。
- [F6]を押してホーム ビューに戻ります。
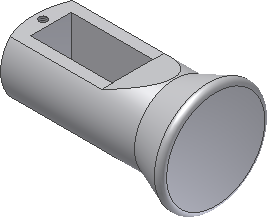
- ファイルを保存して閉じます。以上で、「直接操作の概要」チュートリアルを終わります。
お疲れさまでした。直接操作を使用して、最初の Inventor パーツが作成できました。