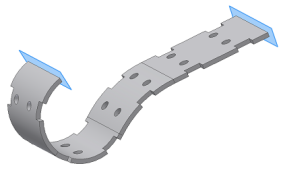平坦面がなく展開状態のロール フィーチャを少なくとも 1 つは含む曲げシート メタル モデル内で作業するときは、再折り曲げ]コマンドを使用して、圧延材料の両端のいずれかに表示された一時平面を基準に、1 つまたは複数のシート メタル ロールを再折り曲げします。[再折り曲げ]コマンドで、再折り曲げフィーチャをシート メタル パーツ ブラウザに追加し、他のフィーチャを曲げモデルに追加することができます。再折り曲げフィーチャをシート メタル モデルに追加できるのは、そのシート メタル モデルが展開状態の展開フィーチャを含む場合のみです。
注: 展開した圧延フィーチャ上に作成された未使用スケッチを再折り曲げするオプションは、サポートされていません。
| 再折り曲げフィーチャの右クリック メニュー選択方法: |
|---|
|
|
- ブラウザでリロール対象の展開フィーチャを右クリックします。
- [フィーチャを再折り曲げ]をクリックします。
選択した展開フィーチャが(当初選択した固定参照を使用して)自動的にリロールされます。[曲げの終端]マーカーの真上には、新規の再折り曲げフィーチャが表示されます。
|
| 自動選択オプションの方法: |
|---|
|
|
- リボンで、
[シート メタル]タブ
 [修正]パネル
[修正]パネル
 [再折り曲げ]
の順にクリックします。
[再折り曲げ]
の順にクリックします。
- ブラウザでリロール対象の展開フィーチャをクリックします。当初選択した固定参照とロールが、再折り曲げ対象として自動的に選択されます。
- 必要に応じて、再折り曲げ対象の追加の曲げまたはロールを個別にクリックします。注: 選択した展開フィーチャの上部に[曲げの終端]マーカーがロールしているときに追加された曲げ(またはロール)は、自動的には選択されません。
- [OK]をクリックします。
|
| 一般的な方法: |
|---|
|
|
- リボンで、
[シート メタル]タブ
 [修正]パネル
[修正]パネル
 [再折り曲げ]
の順にクリックします。
[再折り曲げ]
の順にクリックします。
- 両端のいずれかに表示された一時平面をクリックし、再折り曲げ参照として使用します。
- ハイライト表示されたロールを個別にクリックし、再折り曲げします。必要に応じて、[すべての曲げを追加]を使用して、ハイライト表示されたジオメトリ全体を選択します。
- 再折り曲げ状態をプレビューし、曲げの結果が望みどおりになるようにロールを追加するか削除します。
- [OK]をクリックします。
|