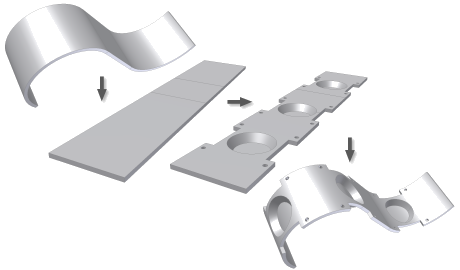
シート メタル フィーチャによっては、モデルが平坦なときの方が作成しやすい場合があります。これらのフィーチャは多くの場合、仕上げパーツ内の曲げ領域を交差します。[展開]および[再折り曲げ]コマンドを使用すると、次の作業ができます。
- 曲げまたはロール全体または選択範囲を平坦化するパーツのフィーチャ履歴に、展開フィーチャを挿入する
- フラット状態のモデルにフィーチャを追加する
- 再折り曲げフィーチャを挿入することにより、展開フィーチャの後に任意のフィーチャを追加できるようにし、元の曲げ状態に折り曲げる
シート メタル パーツの曲げ面上や展開面上に作成されたスケッチは、展開や再折り曲げが可能です。これらのスケッチ上の寸法は、曲げ状態または展開状態にある他のフィーチャを参照することができます。
展開とフラット パターンの比較
展開フィーチャで平坦化された曲げモデルは、フラット パターン モデルと同等ではありません。展開フィーチャで平坦化されたモデルを図面作成に使用することは、お勧めできません。
フラット パターンには、製造図面の作成に役立つ曲げおよびパンチ情報が多く含まれています。[フラット パターン]コマンドを使用して、図面作成に必要な平坦化リプレゼンテーションを取得します。際立った点として挙げられるのは、パンチ穴深さ、パンチ代替リプレゼンテーション、曲げレリーフ ジオメトリの上下曲げなどです。
エンボス フィーチャの変形
モデル化されたフィーチャや、平坦化された曲げに接するフィーチャは、再折り曲げ時に変形します。シート面から(上または下へ)突き出したフィーチャは、シート面の中立面を基準に変形します。突き出したジオメトリは、変形の基準にはなりません。変形を製造結果と一致させるには、可能な限り、突き出しを THICKNESS の値に制限します。
展開曲げに対するスケッチ
既存の平坦面を選択することも、スケッチ作成で曲げの展開や面のアンロールによって生成された平坦面を選択することもできます。
面トポロジの結合
モデル上のフィーチャを展開された状態で作成する機能をサポートできるように、面の結合方法に変更が施されました。
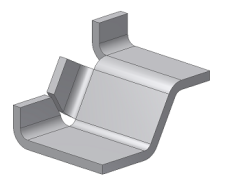 |
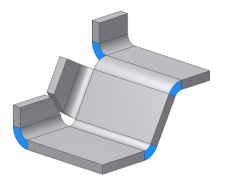 |
|
2010 より前のリリースでは、同一平面上にあるエッジ面どうしが単一面に結合されていました。 |
2010 以降は、同一平面上にあるエッジ面どうしが単一面に結合されなくなりました。 |
2010 より前のリリースでモデル化されたシート メタル パーツは、リリース 2010 で開いたときに、同一平面上にあるエッジ面の結合を維持しています。同一平面上にあるエッジ面のトポロジは、展開フィーチャ(図に青色で示した箇所)が追加されると、個々の面に分割されます。
展開フィーチャで作成された作業ジオメトリ
作業ジオメトリを定義するオプションは、展開フィーチャや再折り曲げフィーチャの追加に伴って増えていきます。次の図は、曲げフィーチャと展開フィーチャの一方または両方を使って作成された作業平面の例です。
曲げジオメトリを使用して作成
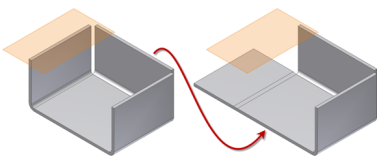
前の図の左側にある作業平面は、曲げモデル フィーチャを使用して作成されたものです。図の右側に表示されている作業平面は、親フィーチャが展開されても、インプレイス配置されたままです。
展開ジオメトリを使用して作成
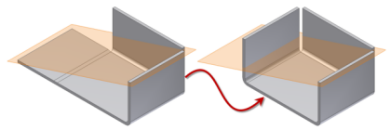
前の図の左側にある作業平面は、展開モデル フィーチャを使用して作成されたものです。図の右側に表示されている作業平面は、親フィーチャが再折り曲げされても、インプレイス配置されたままです。
曲げジオメトリと展開ジオメトリの両方を使用して作成
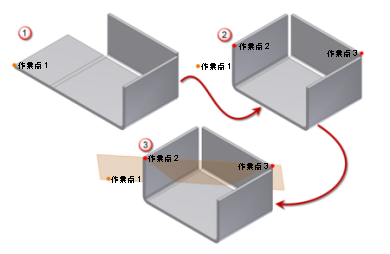
前の図の左側にある作業点は、展開モデル フィーチャを使用して作成されたものです。図の右側に 2 つ目の作業点を作成します。その際、曲げフィーチャ上にある同じ頂点を使用します。別の曲げフィーチャ上に 3 つ目の作業点を作成し、3 つの作業点を使用して作業平面を作成します。図の下部に示す作業平面は、フィーチャが展開されたり再折り曲げされても、インプレイス配置されたままです。
マルチソリッド パーツの展開された曲げ
Inventor では、別個のソリッド(「ソリッド」と呼ばれる)を含んだシート メタル パーツを作成することができます。展開操作用に選択された曲げは、展開参照面を含むソリッドの一部となっている必要があります。
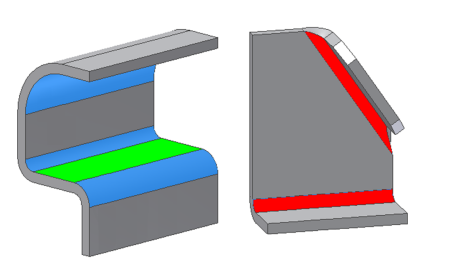
緑色で図示されているのが、選択した展開参照面です。青色で図示された曲げは、選択した展開参照面を使えば展開されます。赤色で図示された曲げは、選択した展開参照面を使っても展開できません。
原点を基準としたパーツ変換
展開操作と以降の再折り曲げ操作では、[展開]および[再折り曲げ]コマンドを使って、固定参照を手動で選択できます。この手動選択処理では、原点に対する当初の方向を基準にパーツを変換することができます。次の図を検討しましょう。4 つのモデル状態が図示されています。
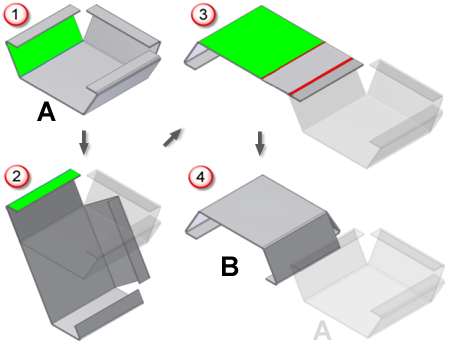
- 状態 1 ではパーツが "A" 方向に示されています。緑色の面は、展開用に固定参照として選択されています。
- 状態 2 に示す緑色の面を使用して、2 つ目の展開追加します。
- 状態 3 に緑色で示す固定面を使用して、再折り曲げを 2 つの曲げに適用します。
- "B" 方向は、状態 4 に示す結果になります。
再折り曲げフィーチャの適用に[再折り曲げフィーチャ]の右クリック メニュー選択を使用するか、[自動選択]オプションの方法を使用すれば、こうした種類の不必要な変換を回避できます。
再折り曲げ手順の詳細については、「シート メタル フィーチャを再折り曲げ」を参照してください。