- [ブロック]フォルダにある Worm Gear Assy ブロック定義を右クリックして、[プロパティ]を選択します。
- [線の色]で「マゼンタ」を選択して[OK]をクリックします。Worm Gear Assy の両方のインスタンスが、新しい既定の形式を反映してマゼンタに変わります。
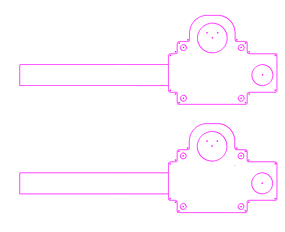
- ここで、既定の形式を上書きします。Worm Gear Assy:1 インスタンスを右クリックして、[プロパティ]を選択します。
- [線の色]で「青」を選択して[OK]をクリックし、グラフィックス ウィンドウ内をクリックして選択を解除します。インスタンスが青になります。
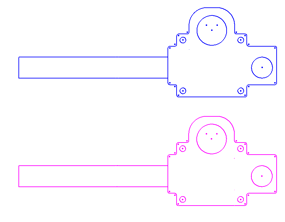
- 同様の方法で、Worm Gear Assy:2 インスタンスの色を赤に変更します。
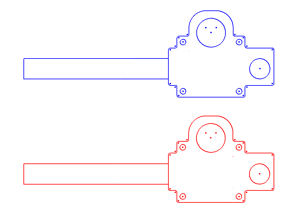
- スケッチ 1 を開きます。
- リボンで、
[スケッチ]タブ
 [形式]パネル
[形式]パネル
 [スケッチ プロパティ]
[スケッチ プロパティ]
 の順にクリックします。
の順にクリックします。 - [スケッチ プロパティ]ツールバーの[フォーマットの切り替え]
 をクリックすると、ブロック定義に関連付けられた既定のフォーマットと、ユーザが適用したフォーマットとの間で切り替わります。切り替えが選択されているときは、既定のフォーマットが表示されます。
をクリックすると、ブロック定義に関連付けられた既定のフォーマットと、ユーザが適用したフォーマットとの間で切り替わります。切り替えが選択されているときは、既定のフォーマットが表示されます。 - Worm Gear Assy:2 インスタンスを削除します。
- Worm Gear Assy ブロック定義と Worm Gear Assy:1 インスタンスのジオメトリ プロパティ[線の色]を[既定]に再設定します。
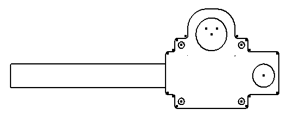
また、ブロックのプロパティを更新して、挿入点の場所、表示設定、ブロック名、および説明を変更することもできます。他のブロック編集と同様に、すべての変更はブロック定義に対して行われ、すべてのブロック インスタンスに反映されます。
- Connecting Rod:1 インスタンスをダブルクリックします。
- グラフィックス ウィンドウ内をクリックして、ジオメトリが選択されていないことを確認します。
- ジオメトリが何も選択されていない状態で、グラフィックス ウィンドウで空いている領域を右クリックして、[ブロックのプロパティ]を選択します。
- [選択]をクリックして、挿入点を再定義します。挿入点は、ブロック インスタンスがスケッチに配置される際のカーソルとブロック インスタンスの結合点を定義します。
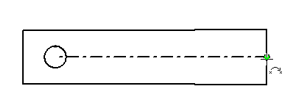
- 名前を「Rod」に変更します。
- [OK]をクリックします。ブロック定義の名前が Rod に変わり、インスタンスの名前が Rod:1 に変わります。
- [ブロックのプロパティ]を使用して、名前を「Connecting Rod」に戻します。
- 右クリックして[ブロック編集を終了]を選択します。注: また、[Sketch1] ブラウザ ノードをダブルクリックしてブロックの編集を終了するか、スケッチに戻ります。
- スケッチを終了して、そのファイルを保存します。
特定のジオメトリ プロパティをスケッチ ブロック定義およびインスタンスに適用することができます。スケッチ ブロック定義でアクティブなジオメトリ プロパティが、インスタンスの既定のプロパティとなります。ただし、他のスケッチ ジオメトリと同様に、スケッチ ブロック インスタンスの既定の形式を上書きすることもできます。この機能を利用して、スケッチ内の特定のインスタンスを区別します。