新しいスケッチ ブロックに含めるブロック インスタンスを選択すると、ネストされたブロックが作成されます。サブアセンブリの運動学をシミュレートするには、ネストされたブロック内でのスケッチ拘束とフレキシブル属性を使用します。
- 編集対象の[Sketch1]を開きます。
- ブロック インスタンス Worm Gear Assy:1 および Connecting Rod:1 を選択します。
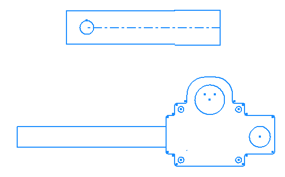
- [ブロックを作成]をクリックします。
- ブロック名として Screw Rod Assy を入力します。
- [OK]をクリックします。新しいブロック定義「Screw Rod Assy」が作成されます。そのブロック定義を展開して、ネストされた構造を表示します。
- スケッチ:1 の Screw Rod Assy:1 ブロック インスタンスを展開します。Worm Gear Assy:2 および Connecting Rod:2 インスタンスは、Screw Rod Assy ブロックの従属インスタンスです。
注: Screw Rod Assy ネスト ブロックを定義すると、元のインスタンス Worm Gear Assy:1 および Connecting Rod:1 が削除されます。ネスト ブロック内には、新規のインスタンス Worm Gear Assy:2 および Connecting Rod:2 が従属インスタンスとして作成されます。
- Screw Rod Assy ブロック定義を([ブロック]フォルダから)ドラッグしてグラフィックス ウィンドウにドロップします。Screw Rod Assy:2 インスタンスが作成されます。
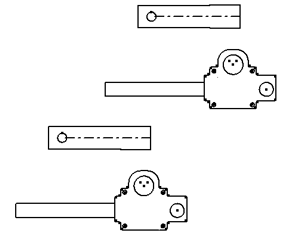
- モデル ブラウザでどちらかの Screw Rod Assy インスタンスをダブルクリックします。ブロック定義がコンテキスト内での編集対象として開きます。その他のすべてのジオメトリは、灰色にシェーディングされます。
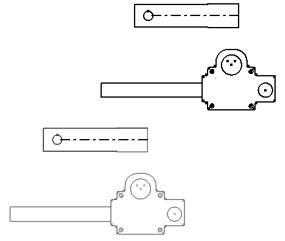
- モデル ブラウザまたはグラフィックス ウィンドウのどちらかで、Worm Gear Assy:2 ブロック インスタンスをダブルクリックします。
- 図に示すように、Worm Gear Assy の軸までの中心線を作成します。中心線の終点が Worm Gear Assy ジオメトリに拘束されていることを確認します。この中心線は、Connecting Rod の中心線とともに同一直線上拘束に関与します。
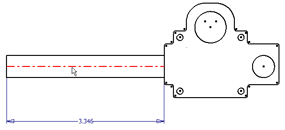 注: Worm Gear Assy の両方のインスタンスが更新され、中心線が表示されます。
注: Worm Gear Assy の両方のインスタンスが更新され、中心線が表示されます。 - 右クリックして[ブロック編集を終了]を選択します。Screw Rod Assy ブロックの編集に戻ります。注: また、Screw Rod Assy ブロック インスタンス ノードをダブルクリックして Worm Gear Assy ブロックの編集を終了します。Screw Rod Assy ブロックの編集に戻ります。
- Worm Gear Assy の中心線と Connecting Rod の中心線との間に、同一直線上拘束を適用します。
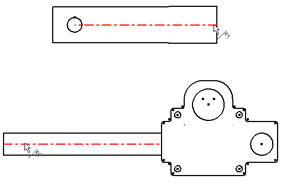
- 右クリックして[すべての拘束を表示]を選択します。Screw Rod Assy の両方のインスタンスに、同一直線上拘束の記号が表示されます。
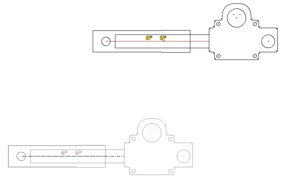
- 右クリックして[すべての拘束を非表示]を選択します。
- グラフィックス ウィンドウで Connecting Rod ジオメトリをクリックしたままドラッグします。各スケッチ ブロック インスタンスによって、同一直線上拘束による基本的な運動学のデモが開始されます。
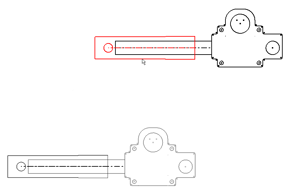
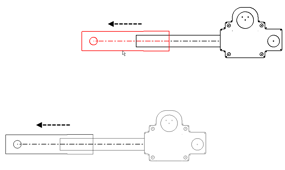
- 右クリックして[ブロック編集を終了]を選択します。注: また、[Sketch1] ブラウザ ノードをダブルクリックしてブロックの編集を終了するか、スケッチに戻ります。
ネストされたブロック間でスケッチ拘束を使用して、アセンブリを表します。
- Screw Rod Assy:2 を選択し、[スケッチ]タブの[回転]を使用して、図のように回転させます。
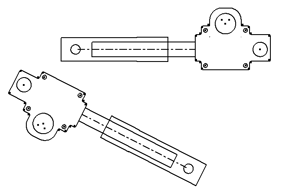
- 図に示すように、各ブロック インスタンスに一致拘束
 を適用します。
を適用します。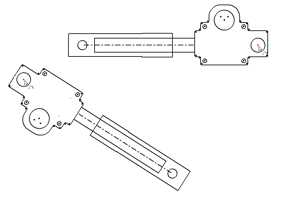
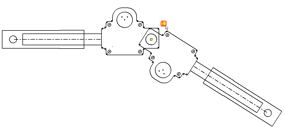
- グラフィックス ウィンドウで、どちらかのブロック インスタンスのコーナー ジオメトリをクリックしたままドラッグします。
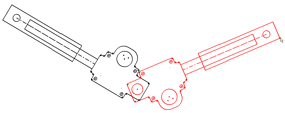
各ブロック インスタンスはスケッチ レベルで拘束されているため、それらを互いに関連性を持たせて動かすことができます。ただし、各ブロック インスタンス内のジオメトリは関連性のある動きを示しません。ブロック インスタンスの自由度をブロック インスタンスの外部で操作するには、ブロック インスタンスを「フレキシブル」に切り替えます。
- Screw Rod Assy の各インスタンスを右クリックして、[フレキシブル]にチェック マークを付けます。
- ブロック インスタンス ジオメトリのさまざまな部分をクリックしたままドラッグして効果を確認します。
-
各種の拘束をブロック インスタンス内やスケッチ レベルで試して、さまざまな運動学をどのようにシミュレートできるのかに注目します。ネストされたフレキシブルなスケッチ ブロックの効果が分かります。
- スケッチを終了して、ジオメトリをドラッグします。ブロック インスタンスを「フレキシブル」に切り替えると、自由度をパーツ レベルでも表示できるようになります。
- パーツ ファイルを保存して終了します。チュートリアルが完了しました。