Inventor 2013 では新しくマテリアル ライブラリと外観ライブラリが追加され、材料スタイルと色スタイルがこれによって置き換えられました。新しいライブラリとコンテンツが提供されます。ただし、旧リリースからの既存のライブラリを使用する場合は、以下に概説する手順に従って、ライブラリをマイグレーションできます。
変更点
- スタイル管理ウィザードは使用できなくなります。
- [スタイルおよび規格エディタ]ダイアログから、[材料]と[色]のカテゴリが削除され、[材料]と[外観]はスタイルではなくなりました。注: 引き続きスタイル マネージャを使用して、製図規格などのその他のスタイル コンテンツをスタイル ライブラリ間で転送します。
- [材料と外観]パネルの[ツール]タブに、新しく[材料]コマンドと[外観]コマンドが追加されました。
- プロジェクトの設定に、[材料]と[外観]の環境設定が追加されました。
- リアリスティック外観の色スタイルのオプション
Inventor 2012 では、リアリスティック外観の色スタイル オプションが導入され、それぞれのスタイルに外観が割り当てられています。割り当てる外観は変更できましたが、外観を作成したり編集することはできませんでした。オンにすると、リアリスティック外観は[リアリスティック表示スタイル]の表示に使用されていました。オフにすると、色のスタイル定義が[リアリスティック表示スタイル]表示に使用されていました。次の図は、このオプションをオン/オフにした状態の結果の対照を示します。

図 1 Autodesk Inventor 2012 のリアリスティック外観オプションの効果
Inventor 2013 では、外観が色スタイルに置き換わりました。外観ブラウザおよびエディタでは、新しい外観の作成および既存の外観を編集するツールが利用できます。マイグレーションでは、旧リリースから Inventor 2013 にスタイルを移動するために、従来の色スタイルの定義を使用します。前述のように、オプションの状態(オン/オフ)が、色スタイルの定義のどの部分がマイグレーションされるのかを決定します。オプションの選択では、次を参考にしてください。
- 条件
- 割り当ての変更も含めて、リアリスティック外観を希望する、またはこれを使用する場合。オプションをオンのままにしています。
- アクション
- 対処は不要です。ユーザが割り当てた外観がマイグレーションされます。
- 条件
- [リアリスティック表示スタイル]表示モードを使用しなかった、または[シェーディング]表示スタイルの外観を希望する場合。[リアリスティック外観]オプションがオンになっている場合があります。
- アクション
-
- 保持するすべての色スタイルを編集して[リアリスティック外観]オプションをオフにします。
- スタイルの変更を保存します。注: ライブラリ内ではなく、モデルで固有の色スタイルを維持する場合は、カスタム色スタイルを持つすべてのモデルを開き、モデルのマイグレーションする前にスタイルを修正する必要があります。
- モデルをマイグレーションします。
これを実行しない場合は、色スタイルは、色スタイル プロパティではなく、[リアリスティック外観]を使用してマイグレーションされます。
- 条件
- 色スタイルに対して[リアリスティック外観]オプションをオフにした場合。
- アクション
- 対処は不要です。[リアリスティック外観]の割り当ては無視されます。
- 条件
- [リアリスティック外観]がオンの色スタイルとオフになっている色スタイルがある場合。
- アクション
- 対処は不要です。希望の設定を既に指定しているため、マイグレーションではこの設定が考慮されます。
旧バージョンからのライブラリのマイグレーション方法
- 他のすべてのスタイルの種類は、これまでと同様に、[スタイル ライブラリ マネージャ]ユーティリティを使用してマイグレーションします。詳細については、「カスタム スタイルのマイグレーション」を参照してください。
- 旧型の材料スタイルおよび色スタイルを新しいマテリアル ライブラリにマイグレーションします。
- Inventor を起動します。
- 新しいパーツまたはアセンブリを作成します。
- [ツール]タブの[材料と外観]パネルにあるリボンで、[材料]コマンドを探します。または、クイック アクセス ツールバーから[材料]コマンドにアクセスすることもできます。[材料]コマンドをクリックして[マテリアル ブラウザ]ダイアログを開きます。図 1 を参照してください。
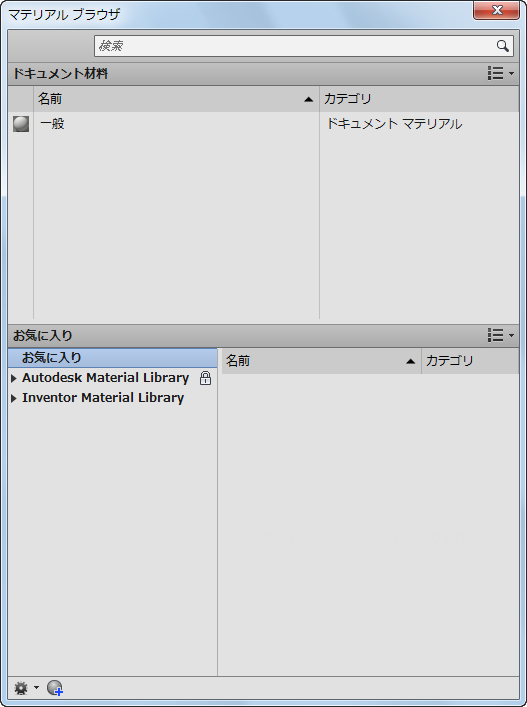
図 1
 をクリックして[Inventor スタイルをマイグレーション]を選択すると、図 2 が表示されます。
をクリックして[Inventor スタイルをマイグレーション]を選択すると、図 2 が表示されます。 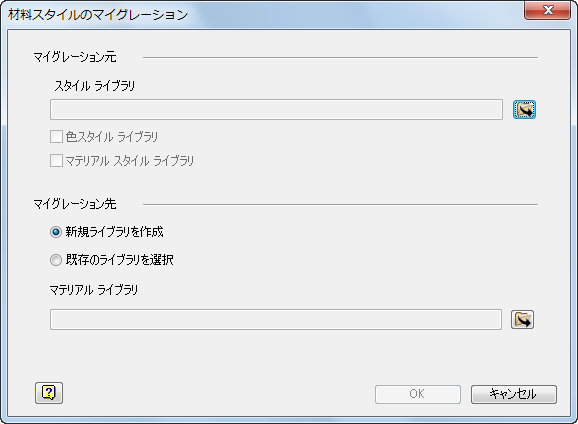
図 2
- [材料スタイルのマイグレーション]ダイアログで[スタイル ライブラリ]参照ボタンを選択して、マイグレーションする旧型のスタイルのフォルダの場所を指定します。注: このフォルダには、material.xml および color.xml が含まれている必要があります。
- 材料スタイルおよび色スタイルのライブラリをマイグレーションする際に希望するオプションを選択します。
- [マテリアル スタイル ライブラリ]オプションを選択すると[色スタイル ライブラリ]も同時にオンになり、オフにすることはできません。以前と同様に、材料は外観を参照するため、その両方がマテリアル ライブラリに含まれている必要があります。ただし、ライブラリは外観のみを含むことができます。外観用に個別のライブラリを使用する場合は、色スタイル ライブラリを個別にマイグレーションします。[新規ライブラリを作成]オプションを選択します。作成済みの新しい形式のライブラリに、旧型のスタイルを追加する場合は、[既存のライブラリ]オプションを選択します。 注: 既存のマテリアル ライブラリは読み取り/書き込み可能でなければなりません。旧型の材料の名前が既存のマテリアル ライブラリと重複する場合、その材料の名前が数字付きに変更されます。
材料スタイルと色スタイルが同じライブラリにマイグレーションされている場合、そのライブラリをマテリアル ライブラリと外観ライブラリの両方に追加する必要があります。
- [OK]をクリックしてマイグレーションを開始します。 注: マイグレーション プロセス中に、材料または色の名前を変更するか確認するダイアログが表示される場合があります。たとえば、「既定」という名前が「一般」に変更されます。[適用]ボタンをクリックしてマイグレーションを完了します。
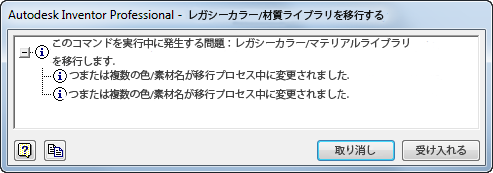
図 3
- 旧型の色スタイルを外観ライブラリにマイグレーションします。
この手順は、旧型の材料スタイルをマテリアル ライブラリにマイグレーションする手順と同じです。
注: 材料スタイルをマテリアル ライブラリにマイグレーションした場合、色スタイルも同時に、自動的にマイグレーションされます。したがって、[外観ブラウザ]ダイアログで[既存のライブラリを開く]を使用して、マイグレーション済みのマテリアル ライブラリをロードすることができます。 - 新しいライブラリを使用できるようにプロジェクトを設定します。図 4 を参照してください。
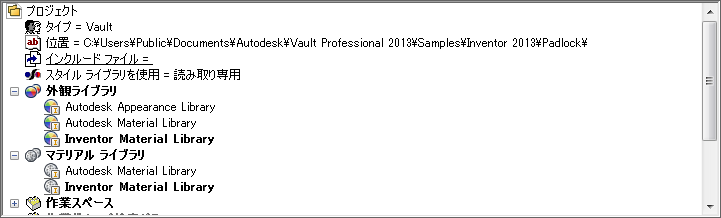
図 4
- [プロジェクト]コマンドを起動します。
- 任意のプロジェクトで、外観ライブラリ項目またはマテリアル ライブラリ項目の上にカーソルを移動すると、ライブラリを追加するための右クリック メニューを表示できます。
- ライブラリ項目上で右クリック メニューを使用して、不要なライブラリを削除することができます。
- ライブラリ項目上で右クリック メニューを使用して、アクティブ ライブラリを設定します。
注: ライブラリには、材料と外観の両方が含まれている場合と、外観のみが含まれている場合があります。材料スタイルと色スタイルを 1 つのライブラリにマイグレーションした場合、そのライブラリをプロジェクトの外観ライブラリとマテリアル ライブラリの両方に追加します。色スタイルを個別のライブラリとしてマイグレーションした場合、そのライブラリを外観ライブラリ項目のみに追加します。 - カスタム テンプレート スタイルをマテリアル ライブラリまたは外観ライブラリにコピーします。 Inventor 2013 より前のバージョンでは、スタイル管理ウィザードまたは[スタイルを保存]を使用して、テンプレート スタイルをスタイル ライブラリにコピーできました。Inventor 2013 では、テンプレート スタイルをマテリアル ライブラリまたは外観ライブラリにマイグレーションするための新しい方法が用意されています。手順:
- テンプレートと、マテリアル ライブラリまたは外観ライブラリをバックアップします。
- テンプレートを開くと、材料および色が、ドキュメントの新しい材料および外観にマイグレーションされます。マイグレーション プロセスは、テンプレートを保存するときに自動的に完了します。図 5 を参照してください。
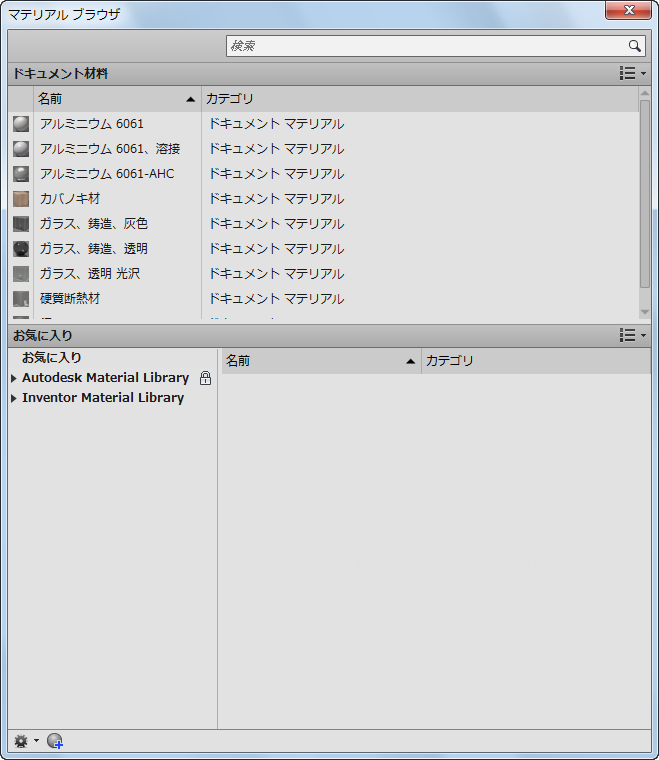
図 5
注: マイグレーションした材料または外観は、次の操作を行うことで、カスタム ライブラリに追加できます。- マテリアル ブラウザまたは外観ブラウザのライブラリ セクションで、カスタム ライブラリにアクセスできることを確認します。
- ダイアログ ボックスの[ドキュメント]セクションで、材料または外観を適当なカスタム ライブラリにドラッグするか、ドキュメントの材料または外観を選択して、右クリック メニューの[次のものに追加]から、適当なカスタム ライブラリに追加します。
- ライブラリに追加するすべてのドキュメントの材料または外観について、手順 2 を繰り返します。
- 既存ファイルに含まれる材料と色のスタイルのマイグレーション。
ドキュメントをマイグレーションするには、単純にそのドキュメントを開いて、作業を開始します。新しいフォーマットへの変換が自動的に行われます。または、Inventor とともにインストールされているタスク スケジューラ ユーティリティを使用して、ドキュメントをバッチ処理でマイグレーションすることもできます。
詳細については、Autodesk Inventor ヘルプの「Inventor の旧型の材料スタイルおよび色スタイル」を参照してください。