既定では、Autodesk Inventor に付属のスタイル ライブラリは C:¥Program Files¥Autodesk¥Inventor <バージョン>¥Design Data フォルダまたは C:¥ユーザー¥パブリック¥ドキュメント¥Autodesk¥Inventor <バージョン>¥Design Data フォルダにあります。スタイル ライブラリの場所は、[アプリケーション オプション]の[ファイル]タブでも確認できます。図 1 を参照してください。ネットワーク環境で作業している場合、このフォルダはローカル ハード ドライブではなく、ネットワーク上の共有の場所に存在します。この場所がわからない場合は、IT または CAD 管理者に確認してください。
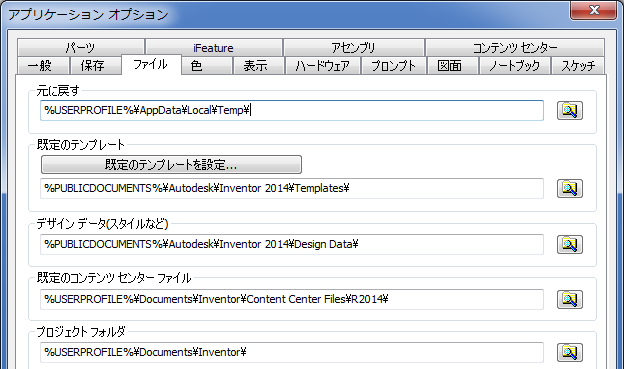
図 1
このドキュメントでは、Inventor スタイル ライブラリ マネージャを使用して、現在の Inventor リリースのスタイル ライブラリを新しい Autodesk Inventor リリースにマイグレーションする方法について説明します。
マイグレーションを開始する前に、いくつかの点を考慮する必要があります。
- 旧リリースの Inventor に付属のスタイル ライブラリが未変更の状態であれば、マイグレーションは不要です。新しいリリースの Inventor に付属のスタイル ライブラリをそのまま使用してください。
- マイグレーション後は、旧バージョンの Inventor でスタイル ライブラリを使用することはできません。
- 既存のスタイル ライブラリに変更がある場合に、スタイル ライブラリ マネージャで旧ライブラリをマイグレーションしたときには、次のような可能性が考えられます。
- マイグレーション後のライブラリを引き続き使用します。動作は旧リリースでの動作とまったく変わりません。ただし、最新リリースに加えられている修正や新しいスタイルを利用することはできません。
- 数個のスタイルの追加や変更しか行っていない場合は、スタイル ライブラリ マネージャを使用して、新たにインストールした Inventor のスタイル ライブラリに該当スタイルを移動することをお勧めします。その方法については、このドキュメントで説明しています。
- 多数のスタイルの追加や変更を行っている場合は、スタイル ライブラリ マネージャを使用して、新しい Inventor スタイル ライブラリにないスタイルをマイグレーション後のライブラリにコピーします。これらのスタイルは、スタイル ライブラリ マネージャで赤で表示されます。詳細については、下記の説明を参照してください。赤は、旧リリースの Inventor から該当スタイルの属性が変更されていることを示します。
- Inventor 2013 では、材料スタイルと色スタイルに替わって、新しくマテリアル ライブラリと外観ライブラリを使用します。このため、カスタムの材料スタイルや色スタイルをマテリアル ライブラリまたは外観ライブラリにマイグレーションする必要があります。詳細については、「Inventor の旧型の材料スタイルおよび色スタイルをマイグレーションする」を参照してください。
マイグレーション手順
スタイル ライブラリをマイグレーションするには、次の手順に従います。
- マイグレーション前に既存のスタイル ライブラリをバックアップします。
- スタイル ライブラリ マネージャを起動します([スタート]メニュー > [すべてのプログラム] > [Autodesk Inventor <バージョン>] > [ツール] > [スタイル ライブラリ マネージャ]の順に選択)。
- [Inventor スタイル ライブラリ マネージャ]ダイアログ ボックスが表示されます。図 2 を参照してください。
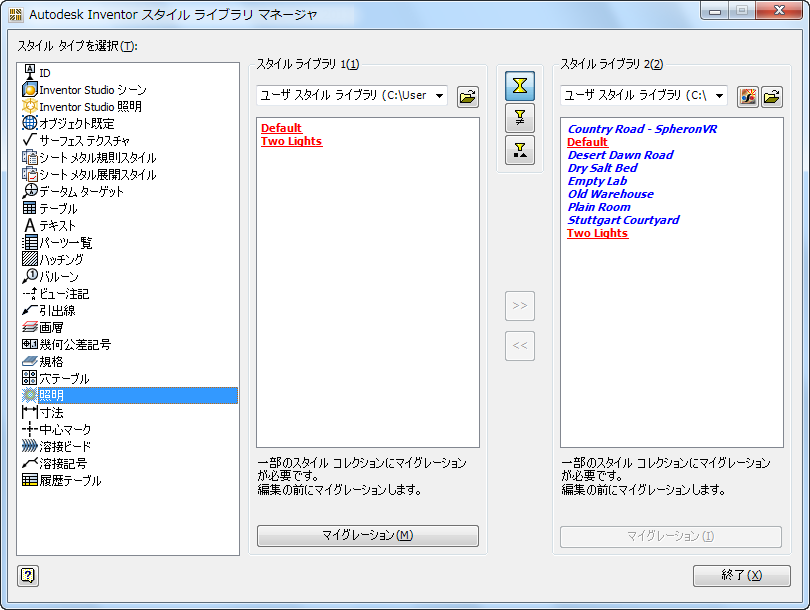
図 2
- 左側の[スタイル ライブラリ 1]ペインにあるブラウザ ボタンを使用して、旧スタイル コレクション(.xml 形式)が格納されているフォルダを参照します。既定のフォルダの場所は C:¥Program Files¥Autodesk¥Inventor <旧バージョン>¥Design Data または C:¥ユーザー¥パブリック¥ドキュメント¥Autodesk¥Inventor <旧バージョン>¥Design Data です。[スタイル ライブラリを開く]ボタンをクリックして、指定の旧スタイル ライブラリ フォルダを選択することもできます。
- 同様に、ダイアログ ボックス右側の[スタイル ライブラリ 2]ペインにあるブラウザ ボタンを使用して、新スタイル ライブラリの場所を参照します。既定のフォルダの場所は C:¥Program Files¥Autodesk¥Inventor <新バージョン>¥Design Data または C:¥ユーザー¥パブリック¥ドキュメント¥Autodesk¥Inventor <バージョン>¥Design Data です。[スタイル ライブラリを開く]ボタンをクリックして、指定の新スタイル ライブラリ フォルダを選択することもできます。
- 図 2 の例では、ダイアログ ボックスの左端にある[スタイル タイプを選択:]の一覧から照明スタイル コレクションが選択されています。また、該当するブラウザ ボタンを使用して旧スタイル ライブラリ フォルダと新スタイル ライブラリ フォルダの場所が選択され、各フォルダの内容がそれぞれ左側のペインと右側のペインに表示されています。旧スタイル ライブラリ ペインの[マイグレーション]ボタンがハイライト表示されます。
- [スタイル ライブラリ 1]ペインの下部にある[マイグレーション]ボタンをクリックして、スタイルのマイグレーションを開始します(このボタンは、ライブラリのマイグレーションが必要な場合にのみ有効になります)。[スタイル ライブラリのマイグレーションを確認]ダイアログ ボックスが表示され、マイグレーションの確認を求められます。必要に応じて、[はい]または[いいえ]をクリックします(図 3)。
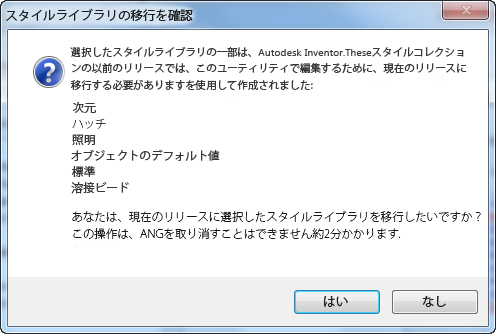
図 3
- マイグレーション プロセスには 1 ~ 2 分かかります。完了したら、マイグレーションの結果を示すダイアログ ボックスが表示されます。図 4 を参照してください。[OK]ボタンをクリックして、ダイアログ ボックスを閉じます。
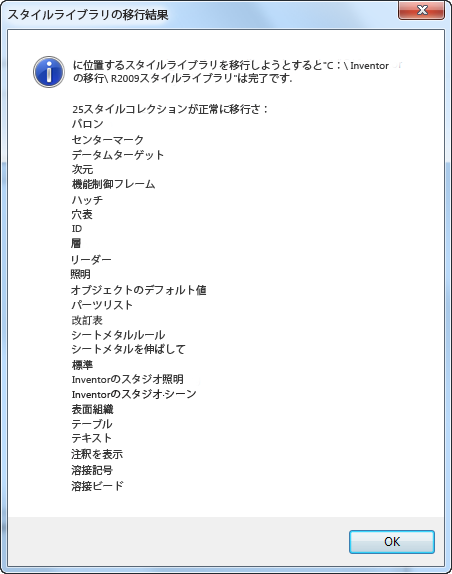
図 4
フィルタ ボタン
スタイル コレクションは 3 つの方法でスタイル ライブラリ ペインに一覧表示できます。これらの方法をコントロールするには、[スタイル ライブラリ マネージャ]ダイアログ ボックスの上部中央にあるフィルタ ボタンを使用します。下記の説明を参照してください。
 すべてのスタイルを表示: 既定でアクティブになっています。このボタンをクリックすると、両方のスタイル ライブラリのすべてのスタイルが一覧表示されます。2 つのライブラリ間で同一のスタイル定義は、標準の黒のフォントで表示されます。
すべてのスタイルを表示: 既定でアクティブになっています。このボタンをクリックすると、両方のスタイル ライブラリのすべてのスタイルが一覧表示されます。2 つのライブラリ間で同一のスタイル定義は、標準の黒のフォントで表示されます。  ミスマッチのスタイルを表示: このボタンをクリックすると、2 つのライブラリ間で定義が異なるスタイルが表示されます。この設定では、スタイル名は下線付きの赤のフォントで表示されます。
ミスマッチのスタイルを表示: このボタンをクリックすると、2 つのライブラリ間で定義が異なるスタイルが表示されます。この設定では、スタイル名は下線付きの赤のフォントで表示されます。  一意のスタイルを表示: このボタンをクリックすると、一方のライブラリに存在し、もう一方のライブラリには存在しないスタイルが表示されます。この設定では、スタイル名はイタリック体の青のフォントで表示されます。
一意のスタイルを表示: このボタンをクリックすると、一方のライブラリに存在し、もう一方のライブラリには存在しないスタイルが表示されます。この設定では、スタイル名はイタリック体の青のフォントで表示されます。
スタイル コレクションのコピー
スタイル ライブラリを新しい Inventor バージョンにマイグレーションした後、新しいライブラリにコピーするスタイル コレクション(存在する場合)を選択する必要があります。たとえば、[スタイル ライブラリ 1]ペインから 1 つのスタイルを選択します。1 つまたは複数のスタイルを選択した後、[スタイル ライブラリ 1 からスタイル ライブラリ 2 に選択したスタイルをコピー]ボタンをクリックして、それらのスタイルを新しいライブラリに追加します。
スタイルのコピー機能を通じて、マイグレーションしたすべてのカスタム スタイルを新しいスタイル ライブラリにコピーして使用できます。
詳細については、Autodesk Inventor ヘルプのスタイル ライブラリのセクションを参照してください。