次のセクションでは、Autodesk Inventor によって平面をパーツの中央に配置します。このテクニックは、寸法記入や編集によって平面の位置を維持する必要がなくなるため、便利です。パーツの幅が編集されても、平面は中央のままです。
続いて、新しいスケッチ フィーチャの場所として使用するオフセット作業平面を作成します。
-
 [平面]ドロップダウン メニューから[2 つの平行平面間の中点平面]を選択します。パーツを 2 等分する作業平面を作成するには、新しいフィーチャを備えた面を選択してから、パーツの反対側にある平行な面を選択します。作業平面がパーツの中央に作成されます。
[平面]ドロップダウン メニューから[2 つの平行平面間の中点平面]を選択します。パーツを 2 等分する作業平面を作成するには、新しいフィーチャを備えた面を選択してから、パーツの反対側にある平行な面を選択します。作業平面がパーツの中央に作成されます。 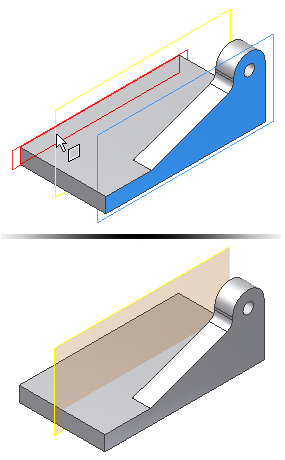 注: 作業平面の初期サイズは、既存のフィーチャのサイズによって決まります。作業平面のサイズを変更するには、最初にコーナーを選択し、サイズ変更記号が表示されたらコーナーをドラッグします。
注: 作業平面の初期サイズは、既存のフィーチャのサイズによって決まります。作業平面のサイズを変更するには、最初にコーナーを選択し、サイズ変更記号が表示されたらコーナーをドラッグします。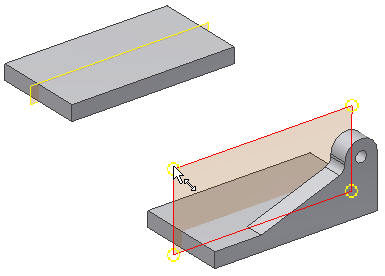
-
 [ミラー]コマンドを起動します。ミラー化するフィーチャとして押し出し、フィレット、および通し穴を選択します。
[ミラー]コマンドを起動します。ミラー化するフィーチャとして押し出し、フィレット、および通し穴を選択します。 - フィーチャを選択し終わったら、ダイアログ ボックスで、[対称面]選択矢印を選択します。また、右クリックし、右クリック メニューから[続行]を選択して、選択矢印を変更することもできます。パーツの中央にある作業平面を選択して、[対称面]の選択を完了させます。[OK]ボタンをクリックして、ミラー フィーチャを作成し、[ミラー]コマンドを終了します。
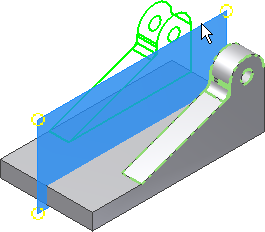
-
 [平面]ドロップダウン メニューから[平面からのオフセット]を選択します。
[平面]ドロップダウン メニューから[平面からのオフセット]を選択します。 手順 4 ~ 6 では、中心平面に平行な作業平面を作成し、特定の距離をオフセットします。
- 中心作業平面を選択し、寸法矢印マニュピュレータを使用して新しい作業平面を手前にドラッグします。ドラッグすると、[オフセット]値入力ボックスが数値が入力された状態で表示されます(表示されない場合は、すべての選択をクリアし、コマンドを再起動してからもう一度試してください)。
- [オフセット]値入力ダイアログ ボックスに 30 mm と入力し、中心平面からの正確な距離を指定します。
- 緑のチェックマークをクリックしてコマンドを終了します
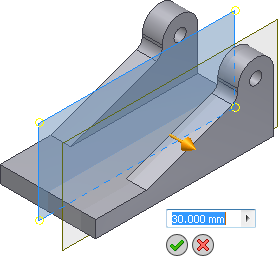
-
 オフセット作業平面で新しいスケッチを開始します(作業平面のエッジを選択し、コンテキスト ミニツールバーから[スケッチを作成]をクリックします)。 注: 新しいスケッチ用の作業平面を選択する際には、そのスケッチをパーツに「ロック」するためのジオメトリは投影されません。モデルのエッジを投影して、スケッチの接続先となるジオメトリを取得します。
オフセット作業平面で新しいスケッチを開始します(作業平面のエッジを選択し、コンテキスト ミニツールバーから[スケッチを作成]をクリックします)。 注: 新しいスケッチ用の作業平面を選択する際には、そのスケッチをパーツに「ロック」するためのジオメトリは投影されません。モデルのエッジを投影して、スケッチの接続先となるジオメトリを取得します。 -
 [ジオメトリを投影]コマンドを起動します。図に示す前面のエッジを選択してスケッチ平面に投影し、図に示すようなプロファイルをスケッチして寸法を記入します。25 mm の寸法を作成するときは、必ずパーツの下部のエッジを選択してください。
[ジオメトリを投影]コマンドを起動します。図に示す前面のエッジを選択してスケッチ平面に投影し、図に示すようなプロファイルをスケッチして寸法を記入します。25 mm の寸法を作成するときは、必ずパーツの下部のエッジを選択してください。 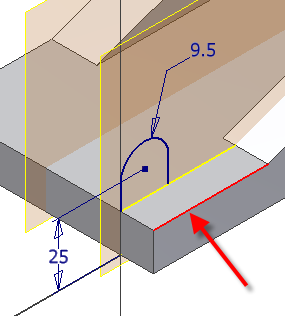
- スケッチを
 終了します。
終了します。 -
 プロファイルをパーツ内部に向かって 14 mm 押し出します。ミニツールバーの[方向 2]ボタンを使用して方向を選択してから、[OK]を選択します。
プロファイルをパーツ内部に向かって 14 mm 押し出します。ミニツールバーの[方向 2]ボタンを使用して方向を選択してから、[OK]を選択します。 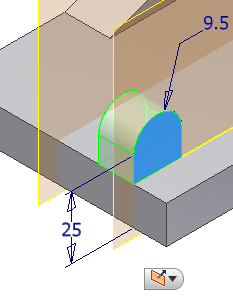
-
 [穴]コマンドを起動します。
[穴]コマンドを起動します。 - [配置]オプションを[同心円]に設定します。
- 平面と同心円エッジを選択します。
- 穴の直径を 8 mm に設定し、[終端]を[貫通]に設定します。
- [OK]を選択して、穴を作成します。
-
 [ミラー]コマンドを起動します。ミラー化するフィーチャとして、押し出しと通し穴を選択します。パーツの中央にある作業平面を選択して、[対称面]の選択を完了させます。
[ミラー]コマンドを起動します。ミラー化するフィーチャとして、押し出しと通し穴を選択します。パーツの中央にある作業平面を選択して、[対称面]の選択を完了させます。 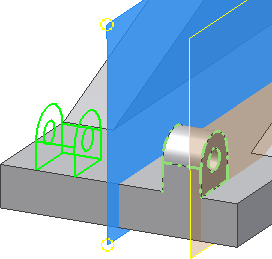
次に、ベース前部の専有面積を小さくするため、ベース前部に面取りを 2 つ作成します。面取り距離を特定するには、[距離を計測]コマンドを使用して、2 つの平面間の距離を抽出します。
-
 [距離を計測]コマンドを起動します。このコマンドは、マーキング メニュー、または[ツール]タブの[計測]パネルにあります。パーツの外側にある平面と、小さなマウント用タブの正面にある平面を選択します。2 つの面の間の距離が 13 mm と表示されます。この距離を使用して、このフィーチャのエッジと、ミラー化されたコピーのエッジで終了する面取りを作成します。
[距離を計測]コマンドを起動します。このコマンドは、マーキング メニュー、または[ツール]タブの[計測]パネルにあります。パーツの外側にある平面と、小さなマウント用タブの正面にある平面を選択します。2 つの面の間の距離が 13 mm と表示されます。この距離を使用して、このフィーチャのエッジと、ミラー化されたコピーのエッジで終了する面取りを作成します。 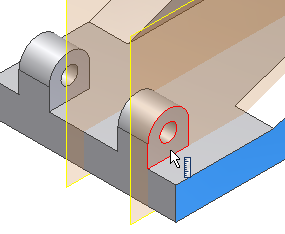
-
 [面取り]コマンドを起動します。ミニツールバーのフライアウト ボタンから[2 つの距離]を選択します。
[面取り]コマンドを起動します。ミニツールバーのフライアウト ボタンから[2 つの距離]を選択します。 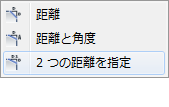
- ミニツールバーの左側の値入力ボックスの[距離 1]に 13 mm の値を、右側の値入力ボックスの[距離 2]に 40 mm の値を入力します。[エッジ]ボタンをクリックし、パーツの外側の垂直エッジを選択します。プレビュー イメージが下図のプレビューのように表示されない場合は、距離の入力値を逆にするか、[方向反転]矢印を使用して参照面を反転します。
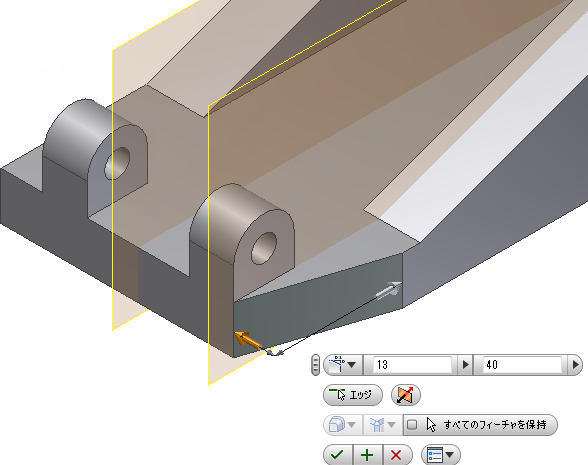
- [適用]ボタン(+)をクリックすると面取りが作成され、[面取り]コマンドは表示されたままになります。反対側にある外側のエッジを選択して、2 つ目の面取りを作成します。入力値を逆にするか、[方向反転]ボタンを使用して、目的の結果が得られるようにします。
ヒント: パーツ上のフィーチャまたはモデル ブラウザ内のフィーチャを選択できます。
次の演習では、曲面上に止めねじ用のねじ穴を作成します。この手順を行うには、曲面に接していてベースに平行な作業平面を作成します。