ビデオ制作者を使用すると、カメラ ショットとショット遷移を組み合わせることにより、映画のようなアニメーションを作成できます。[ビデオ制作ツール]で、ビデオ ショットや遷移をタイムライン上にドラッグ アンド ドロップし、それらのハンドルを編集して、合成されたビデオ出力を作成します。結果をプレビュー レンダリングし、出力を精緻化することにより、人目を引くアニメーションをすばやく制作できます。
遷移を含んだ合成ビデオ出力を作成します。
- リボンで、
[レンダリング]タブ
 [アニメーション]パネル
[アニメーション]パネル
 [ビデオ制作ツール]
[ビデオ制作ツール]
 の順にクリックします。Studio に保存されているすべてのカメラのスナップショットがキャッシュされます。各カメラ ショットがキャッシュされるにつれて、進行状況インジケータが表示されます。[ビデオ制作ツール]ウィンドウが表示されます。作品の編集アクティビティ間でカメラが追加されたり変更されたりしない限り、このプロセスは 1 つの作品につき 1 回行われます。
の順にクリックします。Studio に保存されているすべてのカメラのスナップショットがキャッシュされます。各カメラ ショットがキャッシュされるにつれて、進行状況インジケータが表示されます。[ビデオ制作ツール]ウィンドウが表示されます。作品の編集アクティビティ間でカメラが追加されたり変更されたりしない限り、このプロセスは 1 つの作品につき 1 回行われます。 - 左側には[ショット]および[遷移]というタブを持つブラウザがあります。ショット ブラウザで、アニメーション ショット ノードを右クリックし、[タイムラインに追加]をクリックします。タイムラインにカメラ ショットが追加され、概念上は、ショット間にギャップなく挿入されます。 ヒント: カメラ ショットや遷移をブラウザからタイムラインへドラッグ アンド ドロップできます。ドラッグ アンド ドロップ操作の間、フェードのかかったプレビューが表示されます。
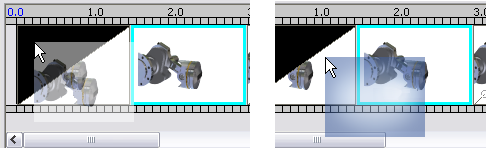
ショットや遷移のドラッグ アンド ドロップ操作の間のビデオ制作者のタイムライン
- ショットと同様にしてショット遷移を追加します。ドラッグ中、カーソルの下にフェードのかかった遷移のプレビューが表示されます(前のイメージの右側を参照)。遷移またはフェードイン、フェードアウト、両端間フェードなどを使用します。フェード、グラデーション ワイプ、左にスライド、右にスライドといった 4 種類の遷移効果があります。 重要: 遷移時間全体がショット場面に適用されます。結果として、遷移を計画するときは、長めの場面セグメントを定義および使用することにより、遷移がショットの視覚的に重要な部分に重ならないようにすることをお勧めします。
- ショットや遷移を編集するには、それをタイムライン内で選択し、いずれかの側にあるハンドルを使用してショットのサイズを変更します。このプロセスにより、選択されたショットや遷移の持続時間が変更されます。隣接した場面は影響を受けません。右クリックし、ダイアログ ボックスを通じて編集することもできます。
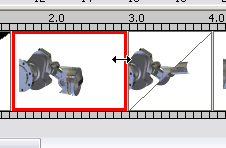
- 隣接したタイムライン オブジェクトの持続時間を同時に変更するには、一方を選択し、他方をハイライト表示します。タイムライン オブジェクト間の境界線上にカーソルを置き、クリックしたままドラッグして両方のオブジェクトの持続時間を変更します。
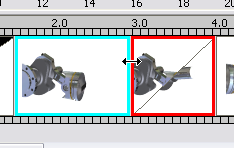
- プレビュー レンダリングに進む前に、[アニメーション]設定でビデオ制作者アニメーションの長さを設定します。
- 準備が整ったら、[ビデオ制作ツール]ウィンドウのコマンドを使用してアニメーションをプレビュー レンダリングします。ビデオ制作を使用すると、指定された効果を得るべくショットと遷移を適正に取り混ぜるためにレンダリング時間が長くなることに留意してください。
- プレビュー レンダリングが完了したら、それを表示し、必要な変更を加えてプロセスを繰り返します。
- 準備が整ったら、最終アニメーションを最高品質でレンダリングします。
注: 作品がアクティブなときは、アニメーションではなく作品がレンダリングされます。アニメーションのみをレンダリングするには、アクティブな作品を非アクティブにします。