古いファイルを手動でチェックアウトして保存してから、Vault にチェックインしてマイグレーションしたり、タスク スケジューラによって自動的にマイグレーションすることができます。これらのセクションでは、Vault でタスク スケジューラを使用して、ファイルを Inventor の新しいリリースにマイグレーションする方法を説明しています。
マイグレーションのガイドライン
Vault で Inventor ファイルをマイグレーションする前に、次のガイドラインをよく読みます。
- Autodesk Data Management Server Console バックアップ ツールによってマイグレーションを行う前に、すべての Inventor ファイルをバックアップすることを強くお勧めします。
- マイグレーション プロセスでは、次のファイルはスキップされます。
- 読み取り専用ファイル
- 既にマイグレーション済みのファイル
- 非製品版の Autodesk Inventor で作成されたファイル(たとえば、ベータ版で作成されたファイルなど)
- 破損したファイルまたは参照ファイルが見つからないファイル
- タスク スケジューラを実行する前に、お使いのシステムで Autodesk Inventor をオーソライズする必要があります。
始める前に
- 旧バージョンの Autodesk Inventor で、ファイルが問題なく正常に開けることを確認します。一般的な問題を含むなんらかの問題がある場合は、処理を進める前に修復します。Inventor メニュー バーに赤い十字(修復)が表示されている場合、ファイルが破損しているため、修復しないとマイグレーションされません。
- すべてのファイルが Vault にチェックインされたことを確認します。
- カスタマイズしたスタイル ライブラリがマイグレーションされていることを確認します。詳細な情報を得るには、ここを参照してください。
- カスタマイズした CC ライブラリがマイグレーションされていることを確認します。詳細な情報を得るには、ここを参照してください。
- Autodesk Inventor のすべてのバージョンを閉じます(Windows タスク マネージャを使用して、どのバージョンも実行されていないことを確認できます)。
- アセンブリはパーツに依存し、図面はパーツとアセンブリの両方に依存する場合があるため、特定のファイルをマイグレーションする場合は次の順序で行うようお勧めします。
- パーツ
- 標準パーツ
- サブアセンブリ
- アセンブリ
- プレゼンテーション
- 図面
- タスク スケジューラでは、マイグレーション時間を短縮するため複数のプロセスがサポートされます。[設定]メニューで、[複数プロセス...]ボタンをクリックし、[複数プロセス設定]ダイアログ ボックスを開きます(図 1 を参照)。
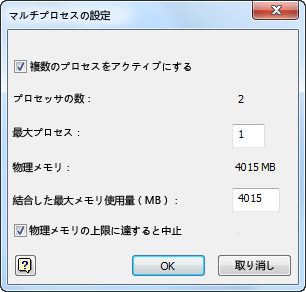
図 1
Vault から Inventor ファイルをマイグレーションする
- タスク スケジューラを起動します([スタート]メニューで、[すべてのプログラム] > [Autodesk] > [Autodesk Inventor <バージョン>] > [ツール] > [タスク スケジューラ]の順に選択します)。
- Vault にログインします。図 2 を参照してください。Vault では、「リリースまたはロックされた CAD ファイルをマイグレーションする」の説明に従い、ユーザが管理者や特定のマイグレーション ユーザとしてログインする必要があります。
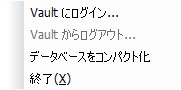
図 2
- [タスク作成]プルダウン メニューで[ファイルをマイグレーション...]を選択し、[ファイルをマイグレーション]サブ ダイアログ ボックスにアクセスします。[ファイルをマイグレーション]ダイアログ ボックスで、[プロジェクトの設定]ボタンをクリックして Vault プロジェクトを選択するか、[参照...]をクリックして選択対象の Vault プロジェクトを参照し、マイグレーションするプロジェクト、フォルダ、またはパーツを追加します。[プロジェクト追加]でマイグレーションすることを推奨します。図 3 を参照してください。 注: [Vault からマイグレーション]チェック ボックスがオンになっていることを確認します。
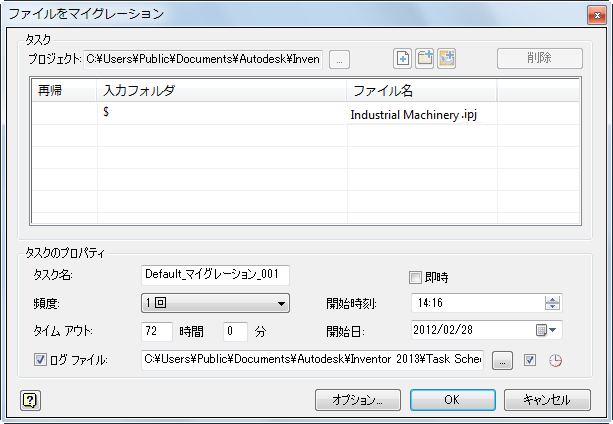
図 3
- [タスクのプロパティ]フレームで、次の操作を行います。
- プロジェクト ファイルを一度にマイグレーションする場合は、[即時]チェック ボックスをオンにします。
- すべての Inventor ユーザが退社した営業時間後など、後の時刻までマイグレーションを保留にすることもできます。対応するテキスト ボックスで目的の日時を設定します。
- [ログ ファイル]の名前と場所を設定します。
- [ファイルをマイグレーション]ダイアログ ボックスの一番下にある[オプション]ボタンをクリックします。最適なパフォーマンスを得るために、マイグレーションの一部としてビジュアライゼーションのアタッチメントを作成しないことが望まれます。Vault Professional のユーザは、後でジョブ プロセッサを使用して視覚化のアタッチメントを更新できますが、最良の結果を得るには、「ビジュアライゼーションの管理」の設定を一時的に変更して、既存の dwf ファイルを維持する必要があります。
すべてのマイグレーションが完了するまで、ファイルのローカル コピーを保持する必要があります。コメントを追加することにより、必要に応じて後日に、マイグレーションされた新バージョンの各ファイルを、正常にマイグレーションされたものとして識別できるようにしておくとよいでしょう。
- [ファイルをマイグレーション]ダイアログ ボックスで[OK]をクリックして、ファイルをマイグレーションします。