外観を複製し、選択した面に割り当て、外観を調整するためのインタフェースを提供します。
操作方法
クイック アクセス ツールバー: 
[ツール]タブ  [材料と外観]パネル
[材料と外観]パネル  [調整]
[調整] 
[外観]ミニ ツールバー
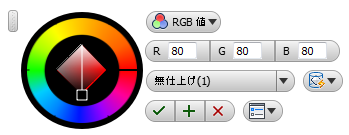
 グリップ
グリップ -
クリックしてドラッグすることによってミニツールバーの位置を変更します。
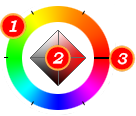 カラー ホイール
カラー ホイール -
カラー ホイールは、1)色合いホイール、2)ひし形、3)スライダ(薄く黒いバー)で構成されます。
スライダをドラッグして色を選択し、ひし形内で色合いを選択します。ひし形では、0% (左)から100% (右)に向かって彩度が定義され、白(上部)から黒(下部)に向かって明るさが定義されます。
メタル、液体、石以外の多くの外観タイプの場合、選択したオブジェクトの色はカラー ホイールに表示されます。メタル、液体、石の場合、ティントの値が表示されます。
 カラーピッカー カーソル
カラーピッカー カーソル -
カラー ピッカー カーソルは、ひし形内にあります。カーソルをクリックし、目的の色合いまでドラッグします。
 現在の色|前の色
現在の色|前の色 -
[現在の色|前の色]では、前の色が表示され、2 つの色を簡単に切り替えることができます。選択した色情報でカラー ホイールが更新されます。
- カラー モード
-
[カラー モード]では、色を指定するときに使用するモードとして RGB (既定)または HSB を選択します。
 RGB: Red (赤)、Green (緑)、Blue (青)
RGB: Red (赤)、Green (緑)、Blue (青)  HSB: Hue (色合い)、Saturation (彩度)、Brightness (明るさ)
HSB: Hue (色合い)、Saturation (彩度)、Brightness (明るさ) 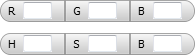 色の値
色の値 -
[色の値]では、カラー モードおよび選択内容に応じて目的の値を指定します。
RGB 値は、0 (色なし)~ 255 (フルカラー)の範囲で表現されます。
HSB 値は、パーセンテージで表現されます。
 外観を保存
外観を保存 -
[外観を保存]では、現在の外観に加えた変更を保存します。外観を変更した場合にのみ有効になります。
 外観
外観 -
[外観]では、ドロップダウン矢印をクリックすると、使用可能な外観テクスチャの一覧が表示されます。
 テクスチャ マッピング
テクスチャ マッピング -
[テクスチャ マッピング]では、テクスチャ イメージ マッピング タイプを指定します。
コンポーネント レベル
- 自動: モデル トポロジに基づいてオブジェクトにイメージをマッピングします。
- ボックス: ボックス状のオブジェクトにイメージをマッピングします。テクスチャは両側で繰り返されます。
- 円柱状: 円柱状オブジェクトにイメージをマッピングします。水平エッジは折り返されますが、上部と下部のエッジは折り返されません。イメージの高さは円柱軸に沿って尺度変更されます。
- 平面: オブジェクトに投影としてイメージをマッピングします。イメージは、投影に垂直な面では歪みませんが、垂直でない面では歪みます。イメージはオブジェクトに対して尺度変更されません。このマッピングは一般に 2D 平面に使用されます。
- 球状: 球状オブジェクトにイメージをマッピングします。マップの上部のエッジは、球の「北および南の極」の点に圧縮されます。
面レベル
- 自動: 既定
- 方向位置合わせ: オブジェクトを解析し、テクスチャ方向を再位置合わせします。
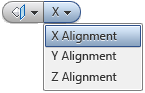 テクスチャ位置合わせ
テクスチャ位置合わせ -
[平面マッピング]を選択した場合、[テクスチャ位置合わせ]オプションは有効になっています。
- X の位置合わせ
- Y の位置合わせ
- Z の位置合わせ
-

-
OK | 適用 | キャンセル
 [オプション]
[オプション] -
[オプション]: キャンバス内ミニツールバーの動作を指定します。
- ミニツールバーの位置の固定
- 自動フェード
テクスチャ マニピュレータ
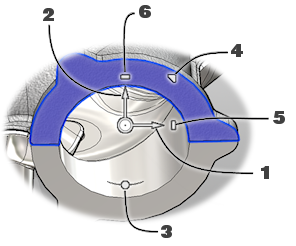
| 項目 | マニピュレータ | クリック-ドラッグ... |
| 1 | 平面移動 | 選択した移動軸に沿ってテクスチャを移動します。 |
| 2 | 平面移動 | 選択した移動軸に沿ってテクスチャを移動します。 |
| 3 | 回転 | テクスチャを回転します。中心線と小さなマーク表示によって回転の中心が示されます。 |
| 4 | 均一尺度変更 | テクスチャのサイズを両方向に同じパーセンテージで同時に変更します。 |
| 5 | 不均一尺度変更 | テクスチャのサイズを選択した軸方向に変更します。 |
| 6 | 不均一尺度変更 | テクスチャのサイズを選択した軸方向に変更します。 |