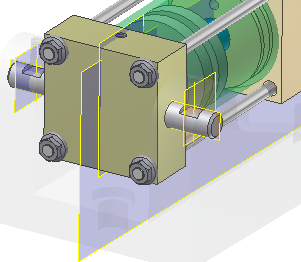コンポーネントの配置に使用する拘束の数は制限するとよいでしょう。たとえば、2 つのコンポーネントに面-面拘束がある場合、エッジに対してメイト拘束を 2 つ使用するのではなく、各面に対してメイト拘束を 1 つ適用します。追加した各拘束は、ファイル サイズおよび複雑さに影響します。
ヒント: 大規模アセンブリを処理していて、コンポーネントを移動する必要のない場合は、グリップ スナップを使ってコンポーネントを位置決めし、固定することを検討してください。
次のセクションでは、アセンブリ内の円柱状コンポーネントを最小限かつ完全に拘束する手順を詳述します。
- [コンポーネント配置]コマンドを実行します。
- Long Shaft.ipt のコピーを 1 つ配置し、各拘束を適用します。
- 右クリックして[コンポーネント配置…を繰り返し]を選択し、Short Shaft.ipt のコピーを 1 つ配置します。終了したら、右クリックして[完了]を選択します。
-
 [拘束]コマンドを起動し、メイト/メイト(既定)を使用して、長尺シャフトの軸を下側の穴の軸に拘束します。
[拘束]コマンドを起動し、メイト/メイト(既定)を使用して、長尺シャフトの軸を下側の穴の軸に拘束します。 - [適用]を選択し、拘束を配置します。
- 短尺シャフトの軸を上側の穴の軸に拘束します(次の図を参照)
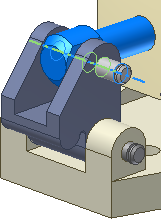
- [適用]を選択し、拘束を配置します。
-
 拘束タイプをメイト/フラッシュに変更します。
拘束タイプをメイト/フラッシュに変更します。 - 最初に、ベース取り付けタブの平面を選択し、長尺シャフトの端にある平面を選択します。オフセット値として 5 mm を入力します。面選択の色が選択矢印の順序の色と一致していることに注目しましょう。1 番目の選択は青色で、2 番目の選択は緑色です。これは、Autodesk Inventor 使用時に拘束に関する問題を解決する助けになる場合があります。
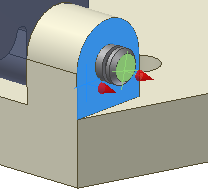 注: 面を逆の順序で選択する場合は、値として -5 mm を入力します。
注: 面を逆の順序で選択する場合は、値として -5 mm を入力します。 - [適用]を選択して拘束を配置し、ダイアログ ボックスから出ずに、別のメイト/フラッシュ拘束を配置します。
- クランプの平面を選択し、短尺シャフトの端にある平面を選択します。値として 4 mm を入力し、[OK]をクリックして、コマンドを終了します。
長尺および短尺シャフトは、対称に拘束されているように表示されます(次の図を参照)。シャフトは自由に回転できますが、シャフトの位置を他のコンポーネントに対して固定する拘束が適用されています。
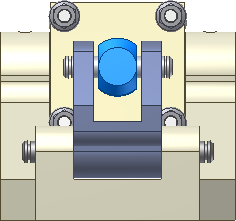
次のセグメントでは、2 つの円柱状ロック ピンを配置し、位置決めしましょう。2 つの円柱状ロック ピンを、ピンの面がねじ穴の方に向くように、穴の中に位置決めします。この例では、円柱を回転したくありません。
- [コンポーネント配置]コマンドを起動して、Lock Pin.ipt の 2 つのインスタンスを配置します。
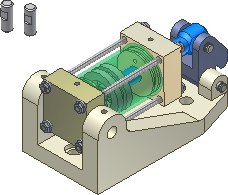
- [Cylinder Base]コンポーネントを選択します。右クリックし、右クリック メニューの[表示設定]を選択して、[表示設定]をオフに切り替えます。
- Cylinder Body Sub_Assy の端部の穴に各ロック ピンが軸方向に位置合わせされるように、メイト/メイト拘束を配置します。次の図に示すように、どちらのロック ピンも、平面部分が上を向き、長い部分が内側になるようにしてください。 ヒント: ピンを軸方向に拘束したときに、長い部分が外側になった場合は、[回転]コマンドを使用してピンを再位置合わせします。回転し終わったら、[更新]を使用して、新しい位置での軸の拘束を再計算します。
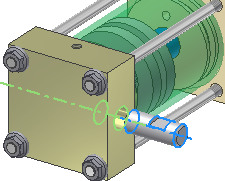
- ブラウザで、[Cylinder Base]を選択します。右クリックし、[表示設定]を選択して、[コンポーネントの表示設定]を再度有効にします。
ロック ピン上のフラット領域の中心をベース内のねじ穴に位置合わせするために、ロック ピン上に作業軸を作成しましょう。
- ロック ピン インスタンスのいずれかをダブルクリックするか、右クリックしてマーキング メニューの[編集] [コンポーネント]の順に選択して、インプレイス編集操作を開始します。
- リボンで、
[表示]タブ
 [表示設定]パネル
から[オブジェクトの表示設定]を選択し、[すべての作業フィーチャ]が有効になっていることを確認して、作業ジオメトリを表示します。
[表示設定]パネル
から[オブジェクトの表示設定]を選択し、[すべての作業フィーチャ]が有効になっていることを確認して、作業ジオメトリを表示します。 - リボンで、
[3D モデル]タブ
 [作業フィーチャ]パネル
から[作業軸]を選択します。
[作業フィーチャ]パネル
から[作業軸]を選択します。 - ロック ピンの[Origin]フォルダ内の[作業平面 1]と[XZ Plane]を選択し、カットアウト平面の中央に作業軸を作成します。作業軸が平面部分の中心に表示されます(次の図を参照)。
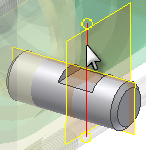
- 右クリックして、マーキング メニューの[編集終了]を選択します。あるいは、[3D モデル]タブの[戻る]コマンドを選択し、ローカル編集を終了してアセンブリに戻ることもできます。
- [拘束]コマンドを開始し、新規の作業軸とねじ穴の中心にある軸との間に、メイト/メイト拘束を配置します。
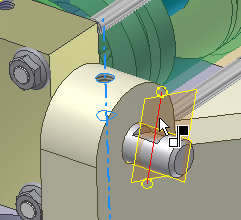
- [適用]を選択し、拘束を配置します。
- 残りのロックピン上の 2 つの軸間にメイト/メイト拘束を配置し、穴の中にピンを位置決めします。
- [OK]をクリックすると、拘束が適用され、ダイアログ ボックスが閉じます。ロック ピンはねじ穴に位置合わせされた状態で、完全に拘束されます。
- ファイルを保存します。
次の図は、、[表示設定]をオンにしたままで[有効]をオフにしたときの Cylinder Base を表しています。有効でないコンポーネントは透明な状態で表示されますが、選択することはできません。有効でないコンポーネントは、ブラウザに緑で表示されます。コンポーネントを再度有効にするには、ブラウザでコンポーネントを選択し、右クリック メニューの[有効]を選択します。