Упорядочивание вхождений элемента в прямоугольном массиве.
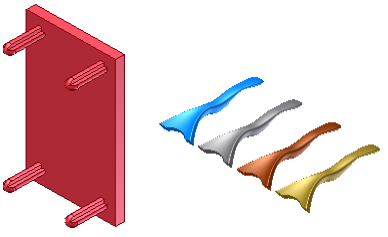
Дублирование элемента и упорядочивание созданных элементов в прямоугольном массиве вдоль траектории или в двух направлениях от исходного элемента.
- Выберите на ленте
вкладку "3D модель"
 панель "Массив"
панель "Массив"
 Прямоугольный
Прямоугольный
 .
. - В диалоговом окне "Прямоугольный массив" выберите параметр "Отдельные элементы массива".
- Нажмите "Элементы" и в графическом окне или в обозревателе модели выберите один или несколько элементов или тел, которые будут включены в массив. Для деталей также можно выбрать рабочие элементы и элементы поверхности и включить их в массив.
- Если в файле имеется несколько твердых тел, то доступна стрелка "Выбор тел". Выберите тело (только одно), которое будет задействовано в создании массива.
- Нажмите инструмент выбора траектории, а затем выберите поверхность или ребро модели, рабочую ось, отрезок, сплайн, плоскую грань, рабочую плоскость или усеченный эллипс. Для изменения направления столбца нажмите кнопку "Обратить". Прим.: При выборе рабочей плоскости или плоской грани нормаль плоскости является линейным направлением.
- Введите число (количество элементов) для столбца, а затем в раскрывающемся списке укажите длину массива.
- Интервал: введите расстояние между элементами.
- Расстояние: введите длину столбца массива.
- Длина кривой: длина выбранной кривой будет подставляться автоматически.
- Если массив состоит из нескольких рядов, нажать кнопку в группе "Направление 2" и выбрать траекторию. Указать число элементов и расстояние между ними.
- Чтобы расположить вхождения массива по обе стороны от исходного элемента, установите флажок "Симметрия". Прим.: Если флажок "Симметрия" установлен, а количество вхождений определяется четным числом, нажмите кнопку изменения направления, чтобы указать сторону, с которой будет добавлено дополнительное вхождение.
- Нажмите кнопку "Дополнительно" и укажите начальные точки для одного или более рядов, методы ограничения и ориентации.
- Нажмите "Пуск" и затем, чтобы указать начало для одного или обоих столбцов, щелкните точку на траектории. Если в качестве траектории массива используется замкнутый контур, для него требуется начальная точка.
- В группе "Расчет" выберите параметр "Оптимизация" для построения оптимизированного массива, параметр "Идентично" для построения точных копий элемента или параметр "Настройка" для построения каждого элемента с ограничением на пересекающей его грани.
- В поле "Ориентация " выберите параметр "Идентично", чтобы выровнять все элементы в соответствии с первым выбранным. Или для выбора траектории, определяющей направление вращения элемента массива, щелкните "Направление 1" или" Направление 2".
Прим.: Создание массивов методом "Оптимизация" или "Идентично" происходит быстрее, чем при использовании метода "Настройка". В случае столкновения с плоской гранью использование параметра "Настройка" приведет к прекращению создания массива. В результате будет создан элемент, размеры и форма которого отличаются от исходного.
 Демонстрационный ролик о создании прямоугольного массива
Демонстрационный ролик о создании прямоугольного массива
 Демонстрационный ролик о создании массива по траектории
Демонстрационный ролик о создании массива по траектории
 Демонстрационный ролик о настройке массива элементов для модели
Демонстрационный ролик о настройке массива элементов для модели
 Демонстрационный ролик о равномерном распределении вхождений массива по родительскому элементу
Демонстрационный ролик о равномерном распределении вхождений массива по родительскому элементу
 Демонстрационный ролик о создании кругового массива без поворота вхождений
Демонстрационный ролик о создании кругового массива без поворота вхождений