Используйте представления с уровнем детализации, чтобы указать, какие компоненты загружаются в память, или создать представление для одной детали. Можно создавать несколько представлений для загрузки различных аспектов сборки, а также для управления использованием памяти.
В любое время можно сменить представление и выбрать другое представление с уровнем детализации. Дважды щелкните его имя в браузере для активизации или, если это предпочтительнее, щелкните имя правой кнопкой мыши и выберите команду "Активизировать".
Проверка представлений с уровнем детализации, определенных системой
Все сборки содержат пять системных уровней детализации:
- Главный (по умолчанию)
- Все компоненты подавлены
- Все детали подавлены
- Вся библиотека компонентов подавлена
- Все включены
Для того, чтобы открыть файл с активным системным или пользовательским уровнем детализации, нажмите "Параметры" в диалоговом окне открытия файла, выберите нужный уровень детализации и нажмите "Открыть". Проанализируйте воздействие одного из системных представлений с уровнем детализации, используя собственные файлы сборок или один из файлов образца модели.
- Откройте файл сборки, например, файл примера Engine.iam.
- В браузере разверните папку "Представления" и "Уровень детализации".
По умолчанию будет выбрано главное представление, и все компоненты в сборке загружаются в память. Прокрутите иерархическую структуру браузера, чтобы убедиться в том, что выбраны все файлы.
- В браузере дважды щелкните представление "Вся библиотека компонентов подавлена". В примере Engine.iam некоторые шайбы и болты удалены из памяти и графического окна. Прокрутите иерархическую структуру браузера, чтобы убедиться в том, что компоненты Библиотеки компонентов подавлены (они отображаются как перечеркнутый текст).Прим.: В представлении "Вся библиотека компонентов подавлена" подавляются все компоненты, сохраненные в следующих двух местоположениях: в папке файлов библиотеки компонентов по умолчанию, указанной на вкладке "Файл" в диалоговом окне "Параметры приложения", и в папке файлов библиотеки компонентов, указанной в параметрах папки текущего проекта. Если компонент библиотеки компонентов сохранен не в этих двух папках, он не подавляется.
- Дважды щелкните "Все компоненты подавлены" или "Все детали подавлены", а затем, используя прокрутку в браузере, просмотрите результаты. Все детали или компоненты удаляются из памяти и графического окна.
Создание представления с уровнем детализации с числом компонентов
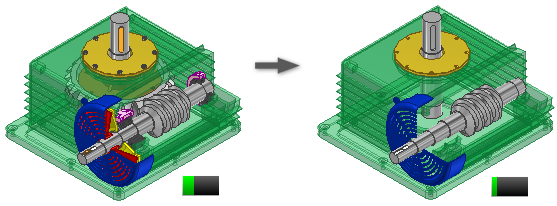
- Нажмите "Открыть" и перейдите к сборке, которую требуется открыть.
- В браузере (или графическом окне, если компоненты видны) определите, какие компоненты нужно подавить или восстановить.
- Щелкните правой кнопкой мыши компонент в браузере или графическом окне, если он виден, и выберите "Подавить". Если применимо, снимите флажок "Подавить", чтобы загрузить компонент.
- При необходимости продолжите подавлять или восстанавливать компоненты.
- Щелкните правой кнопкой мыши узел "Уровень детализации" в браузере и выберите "Создать" для создания нового представления с уровнем детализации, охватывающего текущие состояния подавления компонентов.
- По завершении нажмите кнопку "Сохранить" для сохранения файла. Появится запрос на ввод описательного имени для нового представления с уровнем детализации.
- Для создания новых представлений с уровнем детализации и копий существующих представлений с уровнем детализации используйте параметры контекстного меню.
- Можно скопировать видовые представления в представления с уровнем детализации. Щелкните правой кнопкой мыши необходимое видовое представление и выберите "Копирование в уровень детализации".
- Представления с пользовательским уровнем детализации можно удалять. Представления с системным уровнем детализации удалять нельзя. Щелкните правой кнопкой мыши ненужное представление с уровнем детализации и выберите "Удалить".
- Чтобы открыть файл с активным системным или пользовательским уровнем детализации, выберите "Параметры" в окне открытия файла и, выбрав нужный уровень детализации, нажмите "Открыть".
Создание подстановки с уровнем детализации при использовании внешнего контура
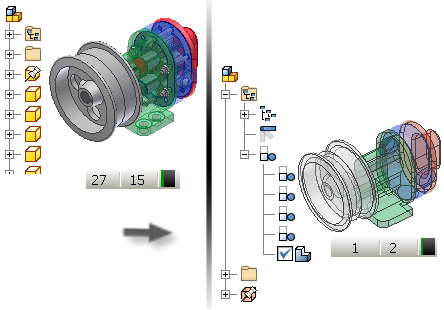
- Нажмите "Открыть" и перейдите к сборке, которую требуется открыть.
- В браузере щелкните правой кнопкой мыши по узлу уровня детализации и выберите "Новая подстановка" > "Внешний контур", чтобы создать новую деталь подстановки на основе сборки.
- В окне "Новая производная подстановочная деталь" присвойте компоненту имя, при необходимости выберите шаблон и укажите местоположение для нового файла. Нажмите кнопку "OK", чтобы продолжить.
- Откроется временное окно команды "Внешний контур сборки". По умолчанию установлен параметр создания составной детали поверхности с нулевой видимостью компонентов и удаленными отверстиями.Прим.: Удаляемое отверстие не обязательно должно быть круглым. Прямоугольный вырез также считается отверстием.
- По умолчанию выбран режим с сокращенным объемом памяти. Деталь внешнего контура, созданная в этом режиме, использует меньше памяти, так как в кэше не сохраняются исходные тела. Рекомендуется работать именно в этом режиме.
- Нажмите кнопку "ОК", чтобы создать деталь внешнего контура, закрыть окно создания внешнего контура сборки и вернуться в исходную сборку.
- Измеритель емкости в главной сборке отражает одну деталь. Браузер уровня детализации содержит новый активный узел, представленный значком "Уровень детализации".
Создание подстановочного представления с уровнем детализации с помощью заимствования сборки
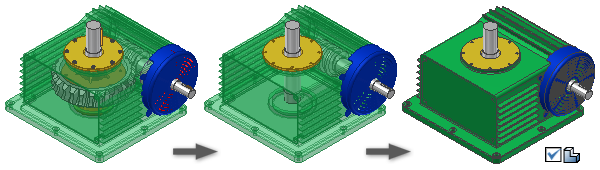
- Нажмите "Открыть" и перейдите к сборке, которую требуется открыть.
- Чтобы использовать для производной сборки уровень детализации с уменьшенным количеством деталей, его сначала необходимо создать. Это позволяет максимально экономить память. Перейти к следующему шагу можно и не создавая нового уровня детализации.
- В браузере щелкните правой кнопкой мыши узел уровня детализации и выберите "Новая подстановка" > "Заимствовать сборку", чтобы создать новую производную деталь из сборки. Уровень детализации, активный на момент создания, содержит главное представление по умолчанию для операции заимствования.
- В окне "Новая производная подстановочная деталь" присвойте компоненту имя, при необходимости выберите шаблон и укажите местоположение для нового файла. Нажмите кнопку "OK", чтобы продолжить.
- Откроется временное окно команды "Производная сборка". Производные тела сборки в списке отражают уровень детализации, активный на момент создания.
- В окне "Производная сборка" перейдите на вкладку "Тела", "Прочее" или "Представления", чтобы внести изменения перед продолжением.
- По умолчанию выбран режим с сокращенным объемом памяти. Производная деталь, созданная в этом режиме, использует меньше памяти, так как в кэше не сохраняются исходные тела. Рекомендуется работать именно в этом режиме.
- Нажмите кнопку "OK", чтобы создать производную деталь, пометьте ее как подстановку, закройте окно производной сборки и вернитесь к главной (исходной) сборке.
- Измеритель емкости в главной сборке отражает одну деталь. Браузер уровня детализации содержит новый активный узел, представленный значком "Подстановочный уровень детализации.

Создайте подстановочное представление с уровнем детализации, используя файл детали, сохраненный на диске.
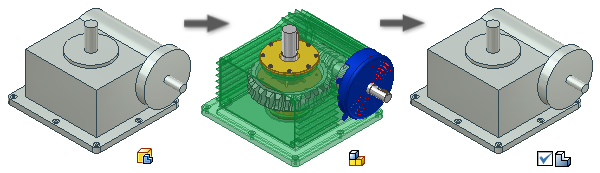
- Создайте упрощенное представление сборки путем моделирования детали или создания производной детали на основе сборки. Сохраните файл на диске.
- При необходимости откройте файл детали на диске.
- В браузере щелкните правой кнопкой на узле детали и выберите "Подстановка" в контекстном меню. Откроется диалоговое окно. Если деталь указана в качестве подстановки, все внешние справочные ссылки отключаются, их необходимо обновить вручную.
- Нажмите кнопку "Да", чтобы продолжить. Деталь обозначена как подстановка, и в браузере рядом со значком детали появится значок подстановки
 . Сохраните файл.
. Сохраните файл. - Откройте сборку, которую нужно упростить (главная сборка).
- В браузере щелкните правой кнопкой узел "Уровень детализации" и выберите "Новая подстановка" > "Выбрать файл детали".
- В диалоговом окне помещения компонента выберите файл упрощенной детали, который будет использоваться в качестве подстановки, а затем нажмите "Открыть".
- В браузере в узле "Уровень детализации" появится значок подстановки
 и имя подстановочного уровня детализации. Как и при работе с другими элементами в браузере, подстановочный уровень детализации можно переименовать.
и имя подстановочного уровня детализации. Как и при работе с другими элементами в браузере, подстановочный уровень детализации можно переименовать.
Использование измерителя емкости для управления объемом используемой памяти
Для повышения производительности при работе с крупной сборкой используйте измеритель емкости, чтобы определить текущее состояние используемой памяти. Когда нужно сократить потребление памяти, определите, можно ли подавить некоторые компоненты, и создайте новое представление с уровнем детализации либо используйте подстановочный уровень детализации, чтобы добиться максимальной экономии памяти.