- Выберите на ленте
вкладку "Развертка"
 панель "Создать"
панель "Создать"
 "Косметическая осевая линия"
или щелкните правой кнопкой мыши и выберите "Косметическая осевая линия" в отслеживающем меню.
"Косметическая осевая линия"
или щелкните правой кнопкой мыши и выберите "Косметическая осевая линия" в отслеживающем меню. Откроется диалоговое окно "Косметические осевые линии", и для существующих на развертке сгибов будет показана информация о направлении сгибов. Курсор выбора эскизных линий сгиба станет активным.
- Выберите две прямых линии, которые были добавлены в эскиз.
Обратите внимание, что направление сгиба для этих двух линий отличается от направления других сгибов. Они могут соответствовать или не соответствовать вашим целям. Для снижения объема работы по обработке материала при создании детали в этом примере изменим направление сгиба.
- В диалоговом окне "Косметическая осевая линия" нажмите "Указывает направление сгиба: вверх или вниз", чтобы изменить атрибут направления сгиба.
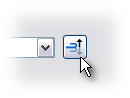
Обратите внимание, что отображаемые атрибуты сгибов для выбранных эскизных линий теперь соответствуют атрибутам сгибов других линий сгиба на развертке.
- В диалоговом окне "Косметические осевые линии" установите значение параметра Угол сгиба равным 3 градусам.
- В диалоговом окне "Косметические осевые линии" нажмите кнопку ОК, при этом будут созданы вспомогательные осевые линии с использованием указанных атрибутов, а диалоговое окно будет закрыто.
Обратите внимание, что эскизные линии отображаются в виде линий типа Осевая линия сгиба. Используя методы, изученные в упражнении "Аннотация к порядку сгиба", выберите
вкладку "Развертка"
 панель "Управление"
панель "Управление"
 "Аннотация к порядку сгиба"
или щелкните правой кнопкой мыши и выберите "Порядок сгиба" в отслеживающем меню. Обратите внимание, что в последовательности сгибов теперь задействованы вспомогательные осевые линии.
"Аннотация к порядку сгиба"
или щелкните правой кнопкой мыши и выберите "Порядок сгиба" в отслеживающем меню. Обратите внимание, что в последовательности сгибов теперь задействованы вспомогательные осевые линии.
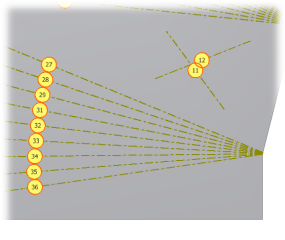
Эти вспомогательные осевые линии теперь можно включать в таблицы сгибов и примечания для сгибов, которые могут быть созданы в чертежах.
- Чтобы выйти из режима пояснения порядка сгибов, нажмите клавишу Esc.
- Выберите на ленте
вкладку "Развертка"
 панель "Согнутая деталь"
панель "Согнутая деталь"
 "Перейти к согнутой детали"
или щелкните правой кнопкой мыши и выберите "Перейти к согнутой детали" в отслеживающем меню, чтобы восстановить для модели согнутое состояние.
"Перейти к согнутой детали"
или щелкните правой кнопкой мыши и выберите "Перейти к согнутой детали" в отслеживающем меню, чтобы восстановить для модели согнутое состояние. - Файл, созданный при выполнении упражнения, можно сохранить. Однако в следующих упражнениях этот файл не будет использоваться.
- Закройте файл, который был использован при выполнении данных упражнений.
Теперь добавим для поставленной детали из листового металла контурный валик.