Это можно сделать одним из следующих двух способов. Оба этих метода используют команду "Извлечение параметрического элемента" для сохранения параметрического элемента в указанный каталог.
- Сохранить набор элементов как параметрический элемент и открыть файл параметрического элемента для создания таблицы.
- Создать табличную параметрическую деталь и сохранить ее как табличный параметрический элемент. Используйте этот метод для использования всей параметрической детали в качестве параметрического элемента.
или
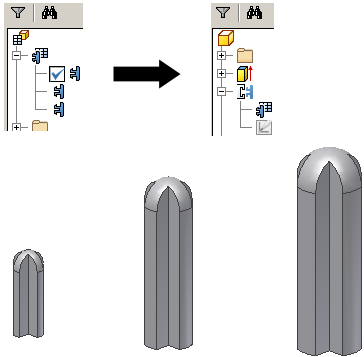
Преобразование параметрической детали в табличный параметрический элемент
- Создайте параметрическую деталь, определенную в процедуре Создание параметрического ряда.
- Используйте команду "Извлечение параметрического элемента", чтобы извлечь таблицу и включенные в нее элементы для последующего использования. Для того чтобы извлечь все конструктивные элементы детали, выберите базовый элемент. При выборе базового элемента автоматически выбираются и все геометрически зависимые от него элементы. Их можно удалить в диалоговом окне "Извлечение параметрического элемента". Изменения в диалоговом окне "Извлечение параметрического элемента" не требуются.
- Нажмите "Сохранить", чтобы сохранить файл параметрического элемента.
Прим.: Между исходной параметрической деталью и параметрическими элементами нет иной связи кроме файла детали.
Редактирование таблицы параметрических элементов
Таблица, созданная в исходной параметрической детали, доступна для редактирования.
- Откройте файл параметрического элемента.
- Запустите команду "Создание параметрического элемента".
- Внесите изменения в таблицу.
Используйте команду "Извлечение параметрического элемента", чтобы создать табличные параметрические элементы
Создайте параметрический элемент, который содержит все параметры, необходимые для табличного элемента.
- Выберите на ленте
вкладку "Управление"
 панель "Автор"
панель "Автор"
 "Извлечь параметрический элемент"
.
"Извлечь параметрический элемент"
. - Сохраните параметрический элемент в каталоге.
- Сохраните и закройте файл исходной детали.
- Откройте файл параметрического элемента (.ide).
- Выберите на ленте
вкладку "Параметрический элемент"
 панель "Параметрический элемент"
панель "Параметрический элемент"
 "Табличный ряд параметрических элементов"
.
"Табличный ряд параметрических элементов"
. - На всех вкладках в правой панели выберите поля "Имя" и "Запрос", чтобы настроить имя и инструкции по размещению.
- На вкладках "Параметры" и "Геометрия" нельзя добавлять или удалять переменные, определенные в списке параметрических элементов.
- На вкладке "Свойства" выделите свойство в левой части окна и нажмите кнопку с стрелкой вправо, чтобы добавить свойство на правую панель. Выберите свойство верхнего уровня, например "Проект", чтобы были выбраны и все подчиненные ему свойства.
- На вкладке "Резьба" выделить параметры резьбы в левой части окна и нажать кнопку со стрелками вправо, чтобы добавить их на правую панель.
- На вкладке "Прочие" щелкнуть в поле "Имя", чтобы ввести пользовательский параметр и запрос для его ввода.
- В табличном ряду каждый выбранный параметр представляет собой заголовок столбца.
- Щелкнуть правой кнопкой на номере строки, и затем вставить новую строку, удалить выбранную или установить ее для использования по умолчанию.
- Щелкните правой кнопкой мыши по заголовку столбца и задайте его как ключевое значение , пользовательский столбец или удалите выбранный столбец. Если задан пользовательский столбец, снова щелкните по нему правой кнопкой мыши, а затем укажите диапазон возможных значений.
- В строках таблицы, щелкая в ячейках, ввести значения, однозначно описывающие вариант параметрического элемента.
- По завершении нажмите кнопку "OK", чтобы преобразовать параметрический элемент в табличный.
При вставке табличного параметрического элемента в модель выберите версию в диалоговом окне "Вставка параметрического элемента".
Прим.: Для отмены изменений после редактирования и сохранения таблицы в меню "Редактирование" выберите пункт "Отменить обновление".