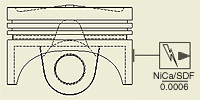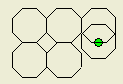|
|
- Выберите на ленте
вкладку «Пояснение»
 панель «Обозначения»
панель «Обозначения»
 «Пользовательские»
.
«Пользовательские»
.
- В диалоговом окне "Обозначения" выберите обозначения, которое требуется разместить.
- Задайте масштаб и угол поворота для выбранного обозначения.
- Установите флажок "Подрезка символов" для подрезки размерных линий, линий выносок и выносных линий, находящихся под символами. Снимите флажок, чтобы выноски и выносные линии отображались поверх обозначений.
- Установите флажок "Статический" для отключения видимости точек масштаба и поворота на обозначении. Снимите флажок для обеспечения возможности изменения размера и поворота обозначения вручную.
- Установите флажок "Выноска" для отображения обозначения с выноской. Снимите флажок "Видимость" для размещения обозначения с невидимой выноской, которая будет отображать в виде пунктирной линии во время размещения.
Прим.: Линии выноски обозначений привязываются с шагом 15 градусов. Удерживайте нажатой клавишу CTRL, чтобы отключить привязку линий выноски. Затем разместите или переместите линию выноски в требуемое положение.
Совет: Обозначения с выносками могут быть связаны с компонентом и отображать свойства компонентов. Если выноска не создана или удалена, теряется связь обозначения с исходной моделью для первого созданного вида чертежа. Выноски, для которых отключена видимость, не отображаются на виде чертежа. Но при этом сохраняется связь обозначения со свойствами модели.
- Нажать кнопку "ОК" для закрытия диалогового окна. Затем щелкнуть мышью в графическом окне для размещения символа.
- Продолжайте размещать обозначения, затем щелкните правой кнопкой мыши и выберите "Завершить".
После размещения обозначений на чертеже они будут перечислены в папке "Эскизные обозначения" листа.
|
Добавление эскизного обозначения с помощью параметров по умолчанию
- В обозревателе "Ресурсы чертежа" щелкните правой кнопкой мыши обозначение в папке "Эскизные обозначения", а затем нажмите кнопку "Вставить".
Как вариант, можно воспользоваться двойным щелчком по обозначению.
- Щелкнуть в графической области для размещения обозначения.
- Продолжите нанесение эскизных обозначений. После нанесения всех обозначений щелкните правой кнопкой мыши и выберите пункт "Завершить".
Символ будет размещен в соответствии с заданными по умолчанию масштабом, углом поворота и настройками выноски. Для изменения настроек щелкните правой кнопкой мыши и выберите пункт "Редактировать символ".
присоединение обозначения к другому обозначению
|
|
При размещении нового обозначения без выноски нажмите клавишу SHIFT на клавиатуре. Затем наведите курсор на квадратную ограничивающую рамку существующего эскизного обозначения до появления зеленой точки, после чего щелкните мышью для размещения обозначения. Новое обозначение будет добавлено к соответствующей стороне выбранного обозначения.
|