Если в данных содержится что-то из перечисленного ниже, рекомендуется использовать планировщик заданий для переноса данных.
- Большие файлы сборки.
- Зависимости файлов, например файлов производных деталей.
- Параметрические детали и сборки Inventor
С помощью планировщика заданий можно перенести всю структуру папки. В этом случае переносятся все данные.
Внимательно прочитайте инструкции, прежде чем переносить файлы Autodesk Inventor.
- Настоятельно рекомендуется создать резервные копии всех файлов Autodesk Inventor, прежде чем использовать планировщик заданий. Убедитесь в том, что резервная копия сохраняет исходную структуру папки, чтобы можно было легко восстановить файлы при необходимости. (Включены все файлы, используемые в проектах: файлы деталей (IPT), сборок (.iam), схем (.ipn), чертежей (idw), таблиц Microsoft Excel (.xls), параметрических элементов (.ide) и проектов (IPJ).)
- Следующие файлы пропускаются во время переноса:
- Файлы, доступные только для чтения.
- Файлы, перенесенные ранее.
- Файлы, созданные в непроизводственной версии Autodesk Inventor (например, созданные в бета-версии).
- Поврежденные файлы или с отсутствующими ссылками.
- Перед запуском планировщика заданий необходимо авторизовать Autodesk Inventor.
- В случае хранения файлов на сервере нужно подключить сетевой диск, прежде чем получить доступ к данным в планировщике заданий. Не используйте соглашения по именованию UNC.
Перед началом работы:
- Убедитесь, что файлы корректно открываются и читаются в существующей версии Autodesk Inventor. Если есть проблемы, устраните их до начала переноса. Если на панели меню Inventor появляется красный крест (Восстановить), файл поврежден и должен быть восстановлен, иначе его нельзя будет перенести.
- Если вместо файлов проекта по умолчанию были выбраны другие проекты, рекомендуется выполнить следующие действия:
- Запустите новую версию Autodesk Inventor.
- Выберите "Параметры приложения" на вкладке "Сервис" и панель "Параметры", а затем выберите вкладку "Файл".
- Убедитесь, что папка проектов настроена правильно.
- Закройте диалоговое окно, затем выберите Pro на вкладке "Начало работы" > панель "Запуск". В диалоговом окне должен правильно отображаться список проектов и должно подтверждаться, что файл проекта показывается в планировщике заданий.
- Закройте все версии Autodesk Inventor. (Можно использовать Диспетчер задач Windows, чтобы убедиться, что приложения не запущены.)
- Если файлы переносятся по отдельности, следует иметь в виду, что сборки зависят от деталей, а чертежи могут зависеть и от деталей, и от сборок. Поэтому порядок переноса должен быть таким:
- Шаблоны
- Стили
- Детали
- Стандартные детали
- Узлы
- Сборки
- Схемы
- Чертежи
- Планировщик заданий поддерживает несколько процессов, чтобы сократить время переноса. В меню "Настройки" нажмите кнопку "Разные процессы...", чтобы открыть диалоговое окно "Настройки нескольких процессов" (см. рисунок 1).

Рис. 1
Процедура переноса. Выполните следующие действия для переноса файлов с заданным именем.
- Запустите планировщик заданий. В меню "Пуск" выберите "Все программы" > Autodesk > Autodesk Inventor <версия> > "Инструменты" > "Планировщик заданий"
- Появится окно "Планировщик заданий". Выберите "Перенос файлов..." из раскрывающегося меню "Создать задание", чтобы открыть окно "Перенос файлов". Нажмите кнопку "Добавить проект" в правой части экрана, как показано на рисунке 3.
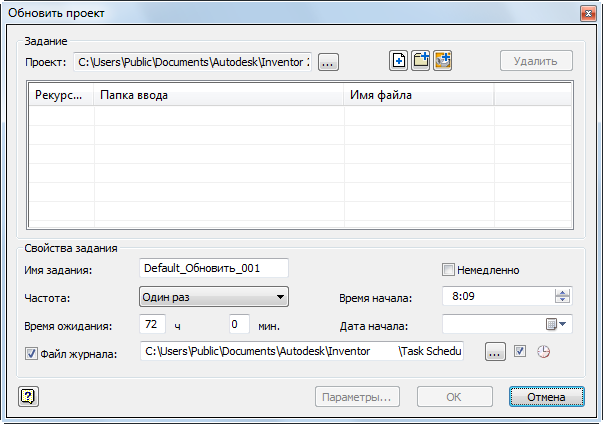
Рис. 3
- Все выбранные проекты появятся в диалоговом окне "Настройки проекта". Двойной щелчок по названию проекта, который требуется перенести, сделает его текущим. Можно нажать кнопку [Обзор...] в диалоговом окне "Настройки проекта", чтобы выбрать определенный проект. Нажмите кнопку "ОК" после внесения изменений.
- В диалоговом окне "Перенос файлов" отображается выбранная папка проекта и имя файла проекта. См. рисунок 4.
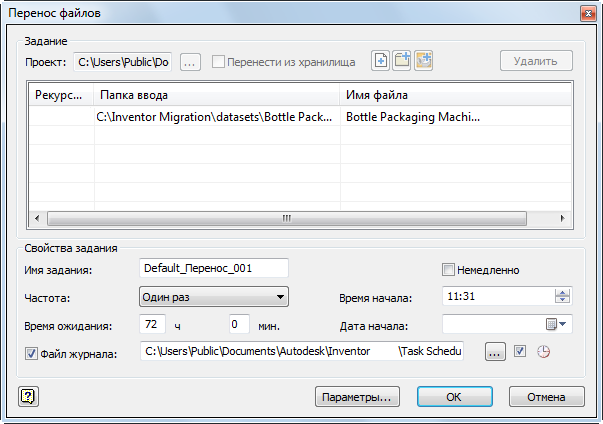
Рис. 4
- В окне "Свойства задания":
- Установите флажок "Немедленно", если требуется перенести файлы проекта сразу же, ИЛИ
- Отложите перенос до окончания рабочего дня, когда все пользователи Inventor завершили работу. Для этого задайте требуемое время и дату в соответствующих полях.
- Укажите имя файла журнала и местоположение.
- Существует несколько параметров, которые можно настроить для всех файлов, подлежащих переносу. Для этого нажмите кнопку "Параметры..." в нижней части диалогового окна "Перенос файлов". Отобразится диалоговое окно "Параметры переноса", как показано на рисунке 5.
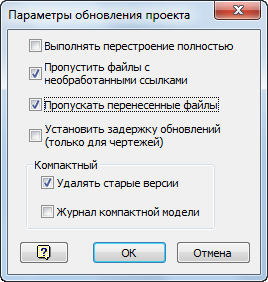
Рис. 5
- Все параметры переноса описаны ниже.
- Полное перестроение: выберите этот параметр, чтобы повысить скорость редактирования. Файлы деталей (IPT) перестраиваются с помощью команды "Перестроить все" в Autodesk Inventor. Полное перестроение обычно не используется, но если переносятся данные из более ранних версий (до 5.3), рекомендуется его использовать.
- Пропускать перенесенные файлы: этот параметр активен по умолчанию. Если он выбран, все обновленные файлы будут пропущены приложением.
- Пропустить файлы с необработанными ссылками: этот параметр активен по умолчанию. Он определяет действия планировщика заданий, если есть файлы с необработанными ссылками. Этот параметр позволяет автоматически пропускать подобные файлы. Если параметр неактивен, обработка останавливается и пользователю предоставляется возможность пропустить файл или остановить процесс переноса.
- Установить задержку обновлений (только для чертежей ): этот параметр управляет настройкой задержки обновлений в файле чертежа. Данная настройка позволяет сохранить файл чертежа в неизменном состоянии. Если этот параметр выбран, обновление откладывается, а файлы чертежей переносятся в состоянии задержки обновлений.
- Удалять старые версии: этот параметр активен по умолчанию и сохраняет минимальные размеры файлов, удаляя предыдущие версии перенесенного файла после завершения работы планировщика заданий. (Убедитесь, что создали резервные копии нужных версий файлов.)
- Журнал компактной модели: не следует использовать этот параметр при переносе файлов в новую версию, так как он удаляет промежуточные версии файлов. Он должен использоваться только при работе с очень большими сборками в случае недостаточного объема памяти.
- Нажмите кнопку "OK".
Перенос отдельных файлов или папок
Как упоминалось выше, если не требуется переносить файлы Inventor по проектам, можно выбрать определенные файлы или все файлы в папке, включая вложенные папки. Для этого нажмите соответствующую кнопку в диалоговом окне "Перенос файлов". Параметры описаны ниже.
- Добавить файлы: отображается кнопка браузера, в котором можно выбрать один или несколько файлов для переноса. Используйте этот удобный параметр, если требуется быстро выполнить перенос небольшого числа файлов, таких как пользовательские шаблоны Inventor (см. рисунок 6).
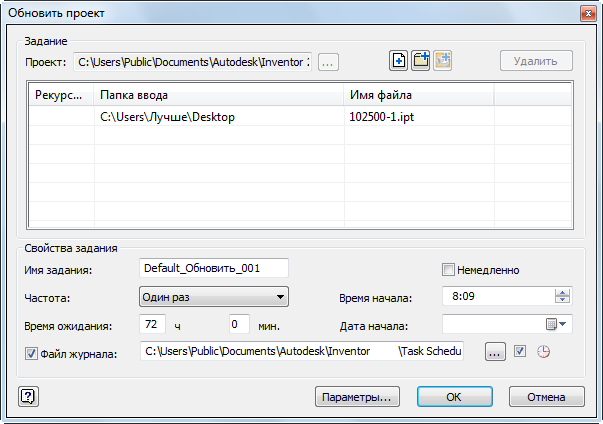
Рис. 6
- Добавить папку: выберите этот параметр, если храните файлы на одном диске в одной папке верхнего уровня (возможно, с вложенными папками). Все файлы в папке будут перенесены в правильном порядке: деталь, сборка, чертеж (см. рисунок 7).
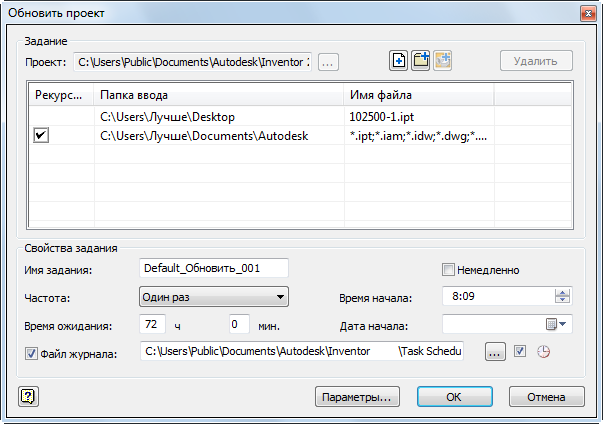
Рис. 7
Проверка переноса
Планировщик заданий создает файл журнала с записями файлов, которые были или не были перенесены. Файл создается в формате ASCII (.txt) и по умолчанию находится в папке C:\My Documents\Inventor <версия>\Task Scheduler\Log & Report Files или C:\Users\Public\Documents\Autodesk\Inventor <версия>\Task Scheduler Logs & Reports.
После завершения переноса посмотрите журнал, чтобы узнать, если какие-либо элементы не удалось перестроить. Можно открыть файл журнала и выполнить поиск по слову "ошибка" или скопировать весь текстовый файл в Microsoft Excel и отсортировать по столбцу. Это сгруппирует файлы по параметру "ошибка" или "выполнено".
Также можно загрузить инструмент создания отчетов об ошибках, чтобы каталогизировать ошибки и экспортировать их в файл Excel. Нажмите здесь для загрузки и получения дополнительных сведений об инструменте.
Теперь можно легко найти неперенесенные элементы и устранить проблему, если необходимо.