В первой части упражнения будет выполнено создание двух сечений сплайна и одной направляющей сплайна для использования в операции построения по сечениям.
- Сначала в качестве активного проекта установите проект tutorial_files. Перейдите к папке Splines и откройте файл spline_1_start.ipt. Измените ориентацию вида на вид спереди, используя видовой куб.
Обратите внимание, что деталь имеет форму клина и расширяется от одного конца к другому.
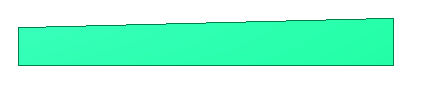
-
 Создайте 2D-эскиз на указанной грани.
Создайте 2D-эскиз на указанной грани.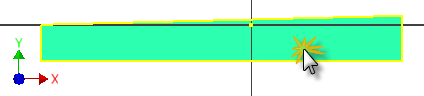
-
 Вызовите команду По сечению. При вставке руководствуйтесь изображением, расположенным ниже. Разместите определяющую точку в центре вертикальной линии слева (зеленая точка) (1) и вторую точку - непосредственно над точкой начала координат (2). Дважды щелкните кнопкой мыши для размещения последней точки (3) в центре вертикальной линии справа. В результате этого действия будет создан сплайн. Также можно щелкнуть правой кнопкой мыши и выбрать команду Создать для завершения создания сегмента сплайна.
Вызовите команду По сечению. При вставке руководствуйтесь изображением, расположенным ниже. Разместите определяющую точку в центре вертикальной линии слева (зеленая точка) (1) и вторую точку - непосредственно над точкой начала координат (2). Дважды щелкните кнопкой мыши для размещения последней точки (3) в центре вертикальной линии справа. В результате этого действия будет создан сплайн. Также можно щелкнуть правой кнопкой мыши и выбрать команду Создать для завершения создания сегмента сплайна. - Щелкните правой кнопкой мыши и выберите Готово или нажмите клавишу Esc для отмены команды.
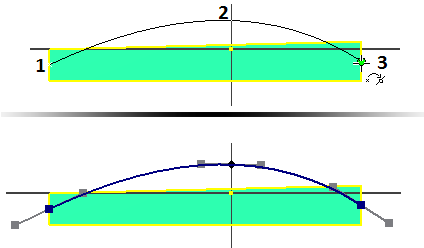 Прим.: Определяющие точки на концах сплайна имеют квадратную форму. Определяющие точки вдоль кривой имеют ромбовидную форму, что упрощает определение начальной и конечной точек соединенных сегментов сплайна.
Прим.: Определяющие точки на концах сплайна имеют квадратную форму. Определяющие точки вдоль кривой имеют ромбовидную форму, что упрощает определение начальной и конечной точек соединенных сегментов сплайна.При создании сплайна рядом с каждой определяющей точкой отображаются ручки, находящиеся в пассивном состоянии. Ручки служат для изменения формы. Определяющие точки можно перетаскивать или использовать для изменения размера, не активируя ручки. Если ручки не отображаются, выделите сплайн на эскизе для вывода активных и пассивных ручек.
- Активируйте ручки на всех определяющих точках. Для активации ручки используйте один из следующих методов:
- Нажмите ручку в любом месте и перетащите ее.
- Щелкните правой кнопкой мыши определяющую точку и выберите в контекстном меню пункт Активизация ручки.
Совет: При помощи ручек можно изменить форму сплайна. Иногда возникает необходимость в отмене изменений, произведенных при помощи ручек сплайна. При выполнении многочисленных изменений с использованием ручек стандартная команда "Отменить" может не принести желаемого результата. Если сплайн выделен, существует две команды контекстного меню, служащие для отмены действий:- Команда Сбросить все ручки отменяет все результаты редактирования при помощи ручек и восстанавливает начальное состояние сплайна. Активные ручки продолжают оставаться активными.
- Команда Сбросить ручку сбрасывает изменения для выбранной определяющей точки или ручки, либо ближайшей к курсору ручки. Сброс выполняется с учетом текущей формы сплайна. Если выполнялись изменения других ручек, сброс может не вернуть ручку в начальное состояние. Ручка остается активной.
-
 Щелкните правой кнопкой мыши центральную определяющую точку и активируйте в контекстном меню параметр Кривизна.
Щелкните правой кнопкой мыши центральную определяющую точку и активируйте в контекстном меню параметр Кривизна. Совет: Активация параметра "Кривизна" также активирует параметр "Активизация ручки". Однако при активации параметра "Активизация ручки" параметр "Кривизна" не активируется.
Совет: Активация параметра "Кривизна" также активирует параметр "Активизация ручки". Однако при активации параметра "Активизация ручки" параметр "Кривизна" не активируется. -
 Разместите зависимость горизонтальности в позиции каждой ручки.
Разместите зависимость горизонтальности в позиции каждой ручки. -
 Вставьте зависимость вертикальности между центральной определяющей точкой (не ручкой) и точкой начала координат детали.
Вставьте зависимость вертикальности между центральной определяющей точкой (не ручкой) и точкой начала координат детали. -
 Разместите размер со значением "1" в позиции каждой ручки. Для размера ручек отсутствуют единицы измерения, этот размер обозначает расстояние по касательной от сплайна до ручки.
Разместите размер со значением "1" в позиции каждой ручки. Для размера ручек отсутствуют единицы измерения, этот размер обозначает расстояние по касательной от сплайна до ручки. - Разместите радиальный размер со значением 110 мм в позиции ручки кривизны центральной определяющей точки. Радиальный размер имеет единицу измерения.
- Разместите вертикальный размер в 9 мм между спроецированной точкой начала координат и центральной определяющей точкой.
На следующем рисунке изображен готовый эскиз.
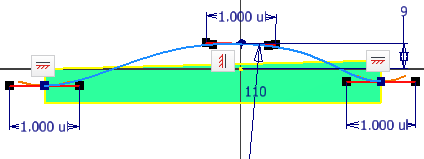
-
 Завершите работу с эскизом. Размер в 9 мм фиксируется; ручки и размеры ручек отображаются только при активации сплайна.
Завершите работу с эскизом. Размер в 9 мм фиксируется; ручки и размеры ручек отображаются только при активации сплайна. - Выполните команду Сохранить как и сохраните файл с именем Spline_Skills1.ipt.
Для создания точной копии сплайна на другой стороне детали необходимо выполнить действия, описываемые ниже.
-
 Измените размещение детали таким образом, чтобы ее вид совпадал с изображенным на рисунке, и создайте новый эскиз на указанной грани.
Измените размещение детали таким образом, чтобы ее вид совпадал с изображенным на рисунке, и создайте новый эскиз на указанной грани. -
 Выберите команду "Проецирование геометрии" и выполните проецирование сплайна на новый эскиз.
Выберите команду "Проецирование геометрии" и выполните проецирование сплайна на новый эскиз.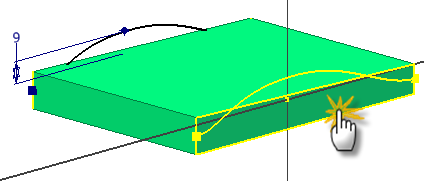
-
 Завершите работу с эскизом.
Завершите работу с эскизом.