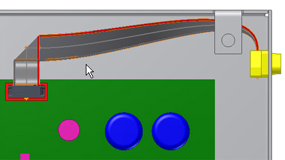Выполняется создание и изменение плоского кабеля между двумя соединительными элементами.
- На вкладке Сборка нажмите кнопку Вставить компонент. Разместите один экземпляр файла ribbon_cable_connector.ipt. Этот соединительный элемент уже разработан и может быть выбран для плоского кабеля.
- Для создания зависимости соединителя плоского кабеля и гнездового разъема используйте зависимости совмещения. Убедитесь, что последнее положение соединителя плоского кабеля соответствует показанному на рисунке.
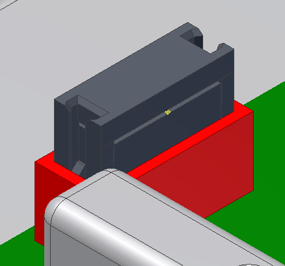
- В обозревателе активируйте плоский кабель.
- На вкладке Провода и кабели нажмите кнопку Создать плоский кабель.
- Убедитесь, что в поле Имя указано значение 28AWG_10C.
- Выберите начальный соединительный элемент, как показано на рисунке. Убедитесь, что в поле Начальный контакт установлено значение 1.
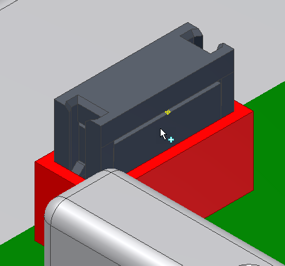
- Выберите конечный соединительный элемент. Убедитесь, что в поле Начальный контакт установлено значение 1.
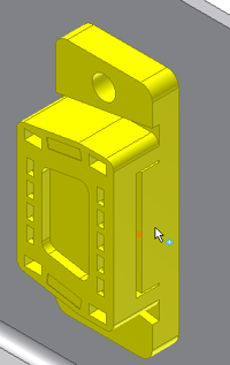
- Нажмите кнопку "OK". Между двумя соединительными элементами создается сплайн, после чего на экране отображается плоский кабель. Редактирование будет продолжено в режиме создания сплайна.
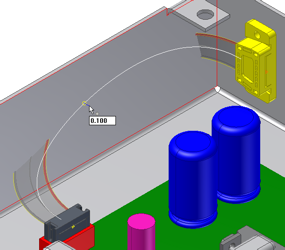 Прим.:
Прим.:- Если расположение и ориентация соединительных·элементов препятствует соединению плоского кабеля с соединительными элементами, контур кабеля не отображается.
- Для управления визуализацией плоского кабеля, выберите вкладку "Провода и кабели"
 панель "Видимость"
панель "Видимость" "Визуализация" или "Отображение осевой линии". В этом примере используется режим Визуализация.
"Визуализация" или "Отображение осевой линии". В этом примере используется режим Визуализация.
- Добавьте точку для сплайна, которая будет использована для указания линии сгиба. Выберите грань корпуса возле начального соединительного элемента, чтобы указать первую точку.
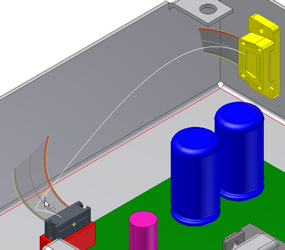
- Добавьте к сплайну точку, которая будет использоваться в качестве контрольной точки для редактирования закручивания кабеля. Выберите грань корпуса возле конечного соединительного элемента, чтобы указать вторую точку.
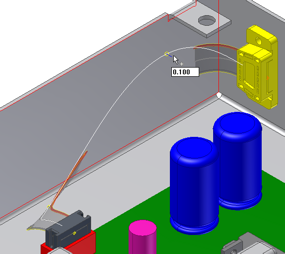
- Щелкните правой кнопкой мыши и выберите Готово.
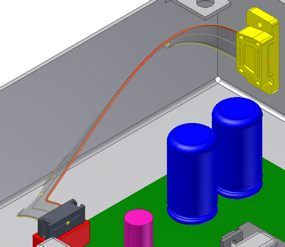
- Щелкните правой кнопкой мыши первую точку созданного сплайна и выберите Создать гибку.
На ориентацию гибки указывает индикатор, присоединенный к точке. Этот индикатор используется для выравнивания гибки относительно геометрии модели.
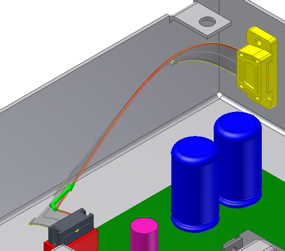
- В диалоговом окне "Создание гибки" нажмите кнопку Вал.
Этот элемент управления определяет ориентацию части вала индикатора. Выберите прямое ребро или плоскую грань соединительного элемента. Если выбрано ребро, то вал выравнивает параллель к ребру. Если выбрана плоская грань, то вал выравнивает перпендикуляр к грани.
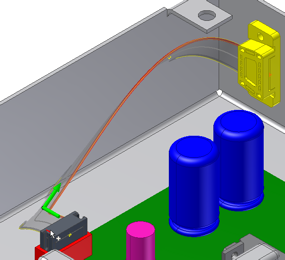
- Щелкните стрелку-указатель.
Этот элемент управления определяет ориентацию части индикатора со стрелкой-указателем. Выберите ребро или грань. Убедитесь в том, что индикатор соответствует показанному на рисунке.
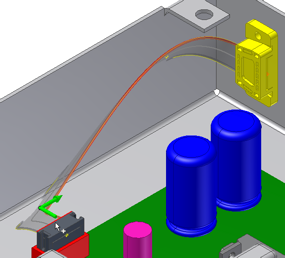
- Убедитесь в выборе параметра Одинарная гибка.
- Нажмите кнопку "OK". Для плоского кабеля добавляется одинарная гибка, создающая изменение направления под прямым углом.
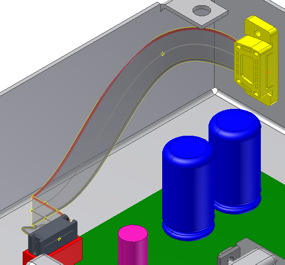 Прим.: К сплайну автоматически добавляются две точки для полного определения геометрии сгиба. Добавленные точки не доступны для редактирования. Их положение определяется автоматически и определяется размером плоского кабеля и ориентации гибки.
Прим.: К сплайну автоматически добавляются две точки для полного определения геометрии сгиба. Добавленные точки не доступны для редактирования. Их положение определяется автоматически и определяется размером плоского кабеля и ориентации гибки. - В зависимости от расположения первой точки сплайна, в некоторых случаях поперечное выравнивание гибки по центру ряда контактов может быть невозможно. В данном примере первая точка смещена на одну из сторон ряда. Если·поперечное смещение гибки недопустимо, выровняйте точку сплайна по центру ряда контактов.
- Щелкните правой кнопкой мыши точку гибки и выберите 3D перемещение/поворот.
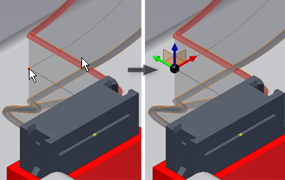
- В диалоговом окне "3D перемещение/поворот" нажмите кнопку Переопределение ориентации или положения.
- Выберите сферу в тройке осей и затем выберите рабочую точку на соединительном элементе. Тройка осей будет перемещена в рабочую точку.
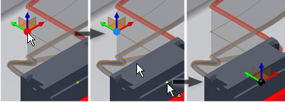
- Щелкните зеленую стрелку и перетащите тройку осей примерно на 0,9 дюйма вдоль оси Y. Также можно щелкнуть зеленую стрелку и указать значение 0,9 в поле управления координатой оси Y диалогового окна "3D перемещение/поворот".
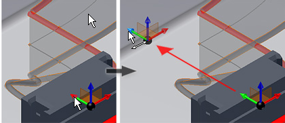
- Щелкните синюю стрелку и перетащите тройку осей примерно на -0,3 дюйма от текущего расположения.
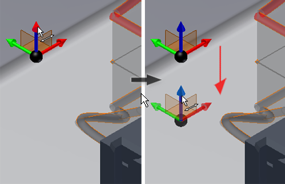
- Нажмите кнопку Применить. Гибка плоского кабеля корректируется. Диалоговое окно "3D перемещение/поворот" остается открытым. При нажатии кнопки ОК гибка корректируется, и диалоговое окно закрывается.
После нажатия кнопки Применить или ОК отмена результата команды "3D перемещение/поворот" возможна с помощью кнопки Отменить.
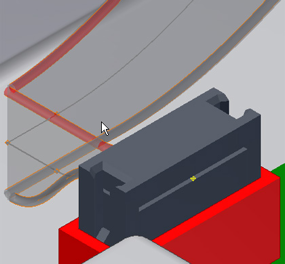
- В данном примере плоский кабель пересекает корпус возле второй промежуточной точки сплайна. Команда 3D перемещение/поворот позволяет перенести точку таким образом, чтобы плоский кабель не пересекал корпус.
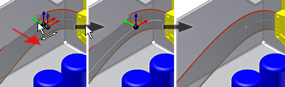
- Изменить закручивание любой промежуточной точки сплайна можно в том случае, если точка не попадает в гибку. Щелкните правой кнопкой мыши точку сплайна и выберите Редактировать закручивание. Перетащите стрелки закручивания.
Для точного определения угла щелкните правой кнопкой мыши стрелку закручивания и выберите Ввод значения угла. В этом примере элемент закручивания поворачивается на 10 градусов.
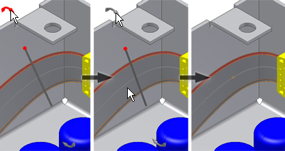 Прим.: Для корректировки размера элемента закручивания используйте кнопки "Плюс" и "Минус" (+ и –).
Прим.: Для корректировки размера элемента закручивания используйте кнопки "Плюс" и "Минус" (+ и –). - Щелкните правой кнопкой мыши и выберите Применить.