Выберите на ленте
вкладку "Размещение видов"
 панель "Создать"
панель "Создать"
 "Сечение"
для создания полного, половинного, вынесенного или выровненного сечения на основе указанного родительского вида. Разрез автоматически выравнивается с главным видом.
"Сечение"
для создания полного, половинного, вынесенного или выровненного сечения на основе указанного родительского вида. Разрез автоматически выравнивается с главным видом.
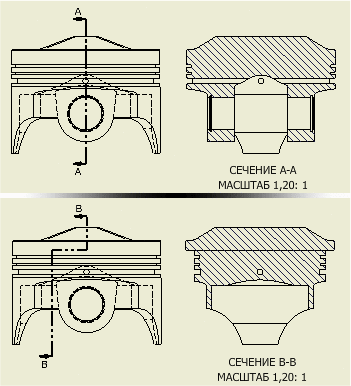
На следующем рисунке сечение использовалось с целью открыть компоненты для нанесения подсказок с фигурными рамками.
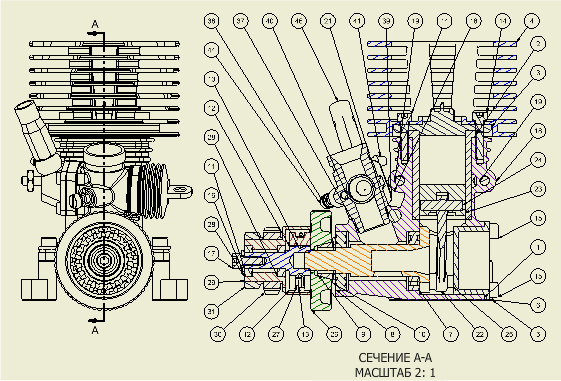
Линию сечения, определяющую положение секущей плоскости, можно провести в процессе построения разреза или использовать эскизные построения.
Для изменения глубины разреза щелкните правой кнопкой мыши разрез или линию разреза, в контекстном меню выберите "Редактировать свойства сечения", а затем измените значение в диалоговом окне.
При создании сечений схем с линиями сборки линия сборки отображается на виде чертежа. При необходимости щелкните правой кнопкой мыши вид или одну направляющую и выберите в контекстном меню пункт "Показ.напр.сборки".
При создании эскиза многосегментной линии сечения или выборе эскизного вида, содержащего многосегментную линию сечения, можно указать метод сечения для вида (проекционный или с выравниванием).
Создание разреза
|
|
|
Создание разреза при помощи эскизных построений
Совет: В качестве секущей линии можно использовать неиспользованный эскиз модели.
|
Создание видов выровненных сечений
При создании эскиза многосегментной линии сечения или выборе эскизного вида, содержащего многосегментную линию сечения, можно указать метод сечения для вида (проекционный или с выравниванием).
Если один или несколько углов сегмента не являются перпендикулярными, методом по умолчанию является "С выравниванием". Если все углы сегмента точно равны 90 градусам, методом по умолчанию является "Проекционный".
Чтобы изменить проекционный метод, выберите сечение, щелкните правой кнопкой мыши и выберите "Редактирование свойств сечения".Совет: В качестве секущей линии можно использовать неиспользованный эскиз модели.
|
Создание среза с помощью сечения
|
- Создаваемые для сечений изометрические проекционные виды по умолчанию наследуют свойства сечения.
- Для ортогонального проекционного и дополнительного видов поддерживается наследование сечения, но оно по умолчанию отключено.
- Чтобы включить или отключить наследование сечения, щелкните правой кнопкой мыши дочерний вид и выберите пункт "Редактировать вид". Откройте вкладку "Параметры отображения" и выберите "Сечение" в разделе "Наследование вырезанного вида".