После запуска процесса моделирования графическая область обновляется, чтобы отобразились результаты типа анализа в форме графика объема (вид по умолчанию). Различные типы результатов находятся в папке обозревателя "Результаты". Для просмотра различных результатов вы можете раскрыть папку "Результаты".
| Тип моделирования | Отображение результатов |
| Статический анализ | Показывает график напряжения по фон Мизесу |
| Модальный анализ | Показывает первый частотный режим |
Для просмотра других результатов правой кнопкой мыши щелкните по узлу обозревателя, соответствующему результатам, которые вы хотели бы посмотреть, и нажмите "Активизировать", либо двойным щелчком мыши нажмите узел обозревателя результатов. Графическая область обновляется, отображая выбранные типы результатов.
Существует несколько параметров показа, доступных для интерпретирования результатов моделирования.
Графики объема
В графической области отображает график объема, а на панели настройки цвета - диапазон переменной, показанной в графической области. Цвета расположены в следующем порядке, начиная от высоких и до низких значений: красный, оранжевый, желтый, зеленый, голубой и синий.
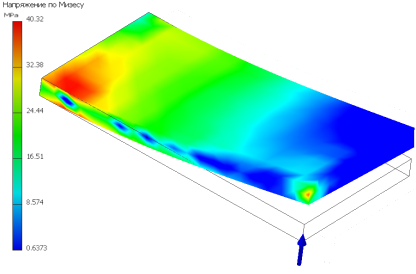
Конфигурации параметрических исследований
В целях параметрических исследований вы можете перемещать слайдеры параметрической таблицы для отображения различных конфигураций. Если конфигурация не была создана, то в графической области появится сообщение "Не доступен". Можете щелкнуть правой кнопкой мыши строку параметров и выбрать "Создать одиночную конфигурацию", либо запустить моделирование для определения конфигурации.
График с тонированием
По умолчанию все типы результатов в графике представлены с плавным тонированием как при статическом, так и при модальном анализе моделирования. Имеет место смешение цветов с соседними цветами.
График контуров
Цвета в графике контуров представлены со строгим разделением. Разделение цветов очень наглядно.
Для изменения тонированного режима выполните следующее:
- На панели "Отображение" нажмите команду "Тонированный режим", чтобы отобразился раскрывающийся список.
- Выберите необходимое из списка: "Плавное тонирование", "Контурное тонирование", "Без тонирования". Графическая область обновится.
Сетка
В любой момент вы может нажать команду "Вид сети", и она отобразится поверх графика объема. После формирования сети в команде "Вид сети" станет доступен переключатель Вкл./Выкл.
Графики XY
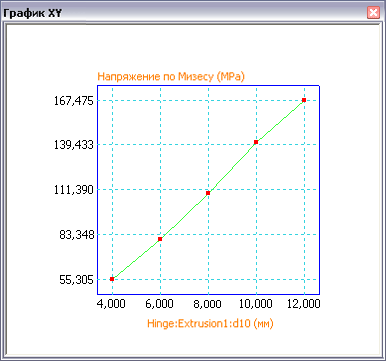
При параметрическом исследовании вы можете увидеть результаты в виде двухмерного графика XY.
- В обозревателе выберите тип результатов (напряжение по фон Мизесу, смещение и т.д.), который вы желаете увидеть в графике.
- Правой кнопкой мыши щелкните строку параметров и нажмите "График XY". Окно с графиком XY отобразится поверх графической области. Размер окна можно изменять.
Следующее изображение получено из того же моделирования, что и предыдущее. Однако график XY предназначен для показа скорее результатов смещения, чем напряжения по фон Мизесу.
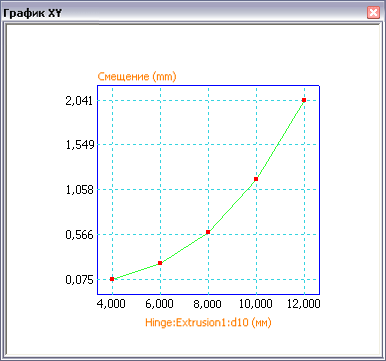
Графики сходимости
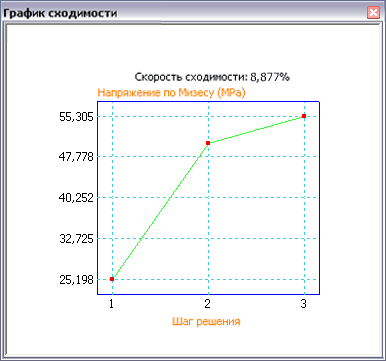
Вы задаете критерии сходимости для использования при принятии решения. Затем вы можете посмотреть получившийся график сходимости, отображающий количество используемых уточнений и значения параметров, связанных с каждым из уточнений.
Для просмотра графика XY с результатами сходимости следует изменить настройки сходимости и для параметра "Максимальное число циклов уточнения" установить значение больше нуля. Правой кнопкой мыши щелкните в браузере по узлу "Результаты" и нажмите "График сходимости". Критерии сходимости задаются в диалоговом окне "Настройки сходимости"..
- На панели "Подготовка" нажмите "Параметры сходимости". Откроется диалоговое окно.
- Задайте требуемый процент сходимости для параметра "Критерии остановки".
- Укажите тип результатов, по которым следует выполнять сходимость.
- Выполните выбор геометрии
- Задайте "Максимальное число циклов уточнения", которое следует использовать.
- Задайте "Порог уточнения".
- На панели "Расчет" нажмите команду "Моделировать". Дождитесь завершения моделирования.
- На панели "Результат" нажмите "График сходимости". График отображается в окне поверх графической области.
Графики деформации
Чаще всего истинная деформация геометрии невелика по сравнению в общим размером модели. Чтобы понять, где возникает деформация, можно применить автоматизированный эффект преувеличения. Команда Отображение корректировки смещения обеспечивает следующие варианты представления:
- Без деформации
- Фактическое
- Корректировка x0,5
- Корректировка x1
- Корректировка x2
- Корректировка x5
Выберите один из вариантов при показе графика объема, чтобы применить преувеличение деформации.
Анимация результатов
Вы можете анимировать результаты моделирования и сохранить анимацию для своих заметок, применив видеовыход.
Максимальные и минимальные результаты
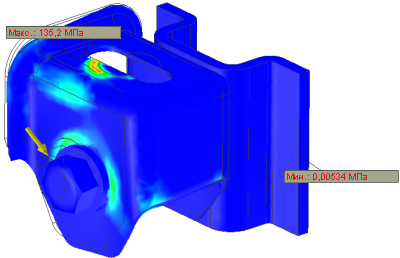
На панели "Отображение" имеются команды для легкого доступа к максимальному и минимальному значениям результатов.
Выберите команду"Максимальный результат"![]() для отображения аннотации в точке, где возникает данное состояние.
для отображения аннотации в точке, где возникает данное состояние.
Выберите команду"Минимальный результат"![]() для отображения аннотации в точке, где возникает данное состояние.
для отображения аннотации в точке, где возникает данное состояние.
Символы датчика
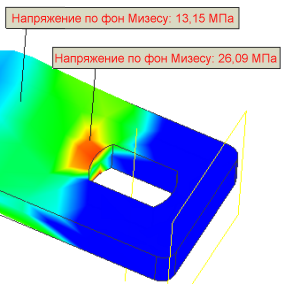
Используйте команду "Датчик"![]() для определения интересующих вас точек с меткой, определяющей тип и значение результата в этой точке. Вы можете создавать аннотации для любого количества точек. Команда Метки датчика
для определения интересующих вас точек с меткой, определяющей тип и значение результата в этой точке. Вы можете создавать аннотации для любого количества точек. Команда Метки датчика![]() позволяет управлять отображением соответствующих меток.
позволяет управлять отображением соответствующих меток.
Граничные условия
Команда Граничные условия![]() позволяет включить или отключить отображение индикатора нагрузки, указывающего на место ее приложения.
позволяет включить или отключить отображение индикатора нагрузки, указывающего на место ее приложения.