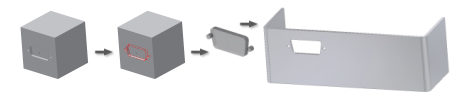
Инструменты высечки для листового металла - это параметрические элементы с дополнительными атрибутами. Используйте команду "Извлечение параметрического элемента", чтобы извлечь и сохранить построенный элемент или эскиз в каталоге для последующего использования. Выбор элемента приводит к выделению и всех геометрически зависимых от него элементов, но их можно удалить в диалоговом окне Извлечение параметрического элемента. Для извлечения всех конструктивных элементов детали достаточно выбрать базовый конструктивный элемент. Выбранные эскизы могут быть настраиваемыми или ненастраиваемыми элементами.
Кроме геометрии параметрический элемент высечки в листовом металле может включать следующие элементы:
- заданный код высечки;
- предварительно определенная глубина;
- альтернативный эскиз для представления сложной высечки на развертке.
Создание параметрического элемента высечки для листового металла
|
|
|
Переименование параметрического элемента высечки в листовом металле
В дереве Выбранные элементы диалогового окна Извлечь параметрический элемент перечислены геометрические объекты, входящие в параметрический элемент.
- Щелкнуть правой кнопкой мыши на верхнем уровне дерева.
- В окне ввести новое имя конструктивного элемента.
После вставки параметрического элемента высечки в листовом металле он отображается под новым именем в браузере, но имя файла не изменяется. Для большего удобства файлу IDE параметрического элемента и самому параметрическому элементу рекомендуется назначать одинаковые имена.
Добавление или удаление параметров в параметрическом элементе высечки в листовом металле
Текущие параметры выводятся в дереве "Выбранные элементы" и в списке "Параметры, определяющие размеры" диалогового окна "Извлечение параметрического элемента".
- Раскрыть ветвь конструктивного элемента и щелкнуть на нем правой кнопкой мыши для добавления всех его параметров в список "Размерные параметры" или удаления из списка.
- Для добавления или удаления отдельного параметра щелкнуть правой кнопкой мыши на обозначении параметра.
Обязательно следует включить в список размерных параметров те параметры, значения которых могут изменяться. После вставки параметрического элемента значения всех параметров, не входящих в этот список, фиксируются.
Изменение значений в списке параметров, определяющих размеры
Значения в списке параметров, определяющих размеры, влияют только на вставленный параметрический элемент, никак не затрагивая исходный элемент.
- Щелкните на строке со значениями, которые нужно изменить.
- Щелкнуть в поле "Имя" для ввода идентификатора параметра.
- Щелкнуть в поле "Значение" для ввода текущего значения с учетом условий, заданных в поле "Пределы".
- Щелкните в поле "Пределы" и откройте список условий для значения параметра. Выбрать одну из опций:
- Нет (без ограничений)
- Список (ограничение набором допустимых значений)
- Диапазон (задание минимума, максимума и значения по умолчанию)
- Щелкните в поле "Запрос" для ввода текста подсказки, отображаемого в диалоговом окне после вставки параметрического элемента.
Добавление, удаление или переименование объектов для размещения
В списке "Объекты для позиционирования" перечисляются объекты, которые можно использовать для определения положения параметрического элемента при вставке. Как правило, сюда входит плоскость построений, однако имеется возможность добавления и другой геометрии. Геометрическим элементам рекомендуется присваивать описательные имена, позволяющие облегчить понимание процесса вставки параметрического элемента.
Добавьте или удалите геометрические объекты в списке "Объекты для позиционирования".
- Для добавления геометрии в дереве "Выбранные элементы" щелкните правой кнопкой мыши обозначение геометрического элемента и выберите в контекстном меню пункт "Добавить элемент геометрии".
- Для удаления геометрии в списке "Объекты для позиционирования" щелкнуть правой кнопкой мыши на обозначении геометрического элемента и выбрать "Исключить объект" из контекстного меню.
Чтобы переименовать объекты для размещения, выполните следующие действия.
- Щелкните в поле "Имя", чтобы ввести описательное имя, идентифицирующее объекты для позиционирования.
- Щелкните в поле Запрос для ввода текста подсказки, отображаемой в диалоговом окне при размещении геометрии положения параметрического элемента.
Определение упрощенного представления развертки
В развертках деталей из листового металла элементы сложной высечки могут отображаться с помощью упрощенного эскиза. Таким эскизом может быть эскиз, используемый для создания элемента, или это может быть другой неиспользованный эскиз, созданный в целях упрощения.
Определив параметры размера и местоположение для параметрического элемента высечки в листовом металле, как было описано выше, выберите команду "Выбрать эскиз" в области "Изготовление" диалогового окна "Извлечение параметрического элемента".
- С помощью этой команды выберите узел эскиза в браузере детали, который определяет параметрический элемент или
- Выберите любой неиспользованный эскиз в браузере детали, который был намеренно создан для представления высечки в развертке.
Определение дополнительного параметра глубины
Инструменты высечки часто используются для выполнения различных деформаций материала в зависимости от степени заглубления. Этот параметр глубины уникален для параметрического элемента высечки в листовом металле и в последствии может использоваться в аннотациях и таблицах высечки на чертежах.
- Определив параметры размера и местоположения для параметрического элемента высечки в листовом металле, как было описано выше, введите значение в поле Пользовательский в части Глубина диалогового окна Извлечь параметрический элемент.
Создание табличных параметрических элементов высечки в листовом металле
Сначала следует создать и сохранить параметрический элемент высечки, как описано выше.
Команда "Табличный ряд параметрических элементов" преобразует параметрический элемент в табличный. Параметры и свойства исходного элемента становятся заголовками столбцов внедренной таблицы. Строки этой таблицы соответствуют возможным вариантам экземпляра параметрического элемента.
Создайте и сохраните параметрический элемент высечки в листовом металле, который содержит все параметры, необходимые для табличного элемента, затем выполните следующие действия.
- Нажмите

 "Открыть", перейдите в каталог, в котором был сохранен параметрический элемент высечки листового металла и откройте созданный файл *.ide.
"Открыть", перейдите в каталог, в котором был сохранен параметрический элемент высечки листового металла и откройте созданный файл *.ide. - Выберите на ленте
вкладку "Параметрический элемент"
 панель "Параметрический элемент"
панель "Параметрический элемент"
 "Табличный ряд параметрических элементов"
. В левой панели отобразится дерево структуры параметрического элемента высечки в листовом металле. Параметры, определенные для параметрического элемента высечки в листовом металле, отобразятся в правой панели.
"Табличный ряд параметрических элементов"
. В левой панели отобразится дерево структуры параметрического элемента высечки в листовом металле. Параметры, определенные для параметрического элемента высечки в листовом металле, отобразятся в правой панели. - При необходимости на всех вкладках измените значения в полях "Имя" и "Запрос", которые находятся в правой панели, чтобы настроить имя и размещение.
На вкладках "Параметры" и "Геометрия" перечислены переменные параметрического элемента высечки в листовом металле, но их нельзя здесь ни добавить, ни удалить.
- На вкладке "Свойства" выделите свойство в левой части окна и нажмите кнопку с стрелкой вправо, чтобы добавить свойство на правую панель. Выберите свойство верхнего уровня, например "Проект", чтобы были выбраны и все подчиненные ему свойства.
- Чтобы исключить свойство из числа выбранных, следует щелкнуть на нем и нажать кнопку со стрелками влево.
- На вкладке "Прочие" щелкнуть в поле "Имя", чтобы ввести пользовательский параметр и запрос для его ввода.
- В таблице параметрического элемента высечки в листовом металле каждый выбранный параметр представляет собой заголовок столбца.
- Щелкнуть правой кнопкой на номере строки, и затем вставить новую строку, удалить выбранную или установить ее для использования по умолчанию.
- Щелкните правой кнопкой мыши по заголовку столбца и задайте его как ключевое значение , пользовательский столбец или удалите выбранный столбец. Если задан пользовательский столбец, снова щелкните по нему правой кнопкой мыши, а затем укажите диапазон возможных значений.
- В строках таблицы, щелкая в ячейках, ввести значения, однозначно описывающие вариант параметрического элемента.
- По завершении нажмите кнопку "OK", чтобы преобразовать параметрический элемент высечки в листовом металле в табличный.
Если в модели используется табличный параметрический элемент высечки в листовом металле, в диалоговом окне "Вставка параметрического элемента" выберите соответствующую версию.