在此工作中,您將使用「流道系統精靈」來為您在上一個工作中建立的四模穴配置設計流道系統。
- 確保已開啟您在工作 1 中建立的 塑型自學課程 專案。
- 按一下
 ()。
()。 - 選取「檔案類型」下拉清單。會顯示直接支援的檔案類型清單。選取「 研究檔案 (*.sdy) 」。
- 導覽至 tutorial 資料夾,通常為 C:\Users\Public\Public Documents\Autodesk\Simulation Moldflow Insight 360 20xx\tutorial。
- 按一下 model_4_multi-cavity.sdy 檔案並按一下「開啟」。
- 按一下
 () 來開啟「幾何圖形」頁籤。
() 來開啟「幾何圖形」頁籤。 - 按一下
 ()。 將顯示「流道系統精靈」對話方塊。
()。 將顯示「流道系統精靈」對話方塊。 「精靈」的第一頁用於指定流道系統配置。您將會看到豎流道位置與分模面位置。您也將指定是否要使用熱流道系統。
- 「模具中心」與「澆口中心」按鈕可指定您想要豎流道相對於澆口或模具規劃的位置。
按一下各按鈕來查看所顯示之已計算出的 X 與 Y 座標。這些選項會針對此範例中的配置產生相同結果。這是因為您已在上一個工作中選取「偏移母模仁以對齊澆口」。
- 在此範例中您將不會建立熱流道系統,因此請不要選取熱流道系統建立選項。
- 不同的分模面規劃將會影響流道系統的 Z 座標。按一下「頂部」、「底部」與「澆口平面」三個分模面規格按鈕,並記下產生的 Z 座標。在此範例中,可選取的適當選項為「頂部」,因此請按一下此選項。
- 按一下「下一步」,前往「精靈」的下一頁。 「精靈」的第二頁用於指定豎流道、流道與落差大小。
- 在「流道系統精靈」的第二頁輸入以下值:
「豎流道」設定:
- 孔口直徑: 5 mm
- 夾角: 3°
- 長度: 50 mm
「流道」設定:
- 直徑: 6 mm
- 選取「梯形」選項
- 夾角: 15°
在此範例中,「精靈」的「落差」部分會顯示為灰色,這是因為您並非建立熱流道系統。
- 按一下「下一步」,前往「精靈」的最後一頁。 「精靈」的第三頁用於指定要建立的側澆口與頂澆口。
- 在「流道系統精靈」的第三頁輸入以下值:
「側澆口」設定:
- 孔口直徑: 3 mm
- 夾角: 15°
- 選取「角度」選項並指定 45°
在此範例中,「精靈」的「頂澆口」部分會顯示為灰色,這是因為射出位置在零件側面。
- 按一下「完成」來建立流道系統。
- 旋轉模型,以目視方式檢查流道系統。 現在您的流道系統應該如下圖所示。
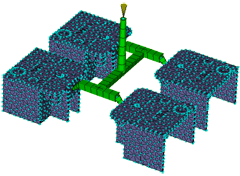
提示: 如果您未取得所需結果,或者想要修改設計,請從快速存取工具列中按一下 「復原」來移除流道系統。然後按一下
「復原」來移除流道系統。然後按一下  () 來再次開啟精靈。「流道系統精靈」會記住您上次使用的所有設定,因此只需逐步完成精靈各頁面並視需要進行調整即可。
() 來再次開啟精靈。「流道系統精靈」會記住您上次使用的所有設定,因此只需逐步完成精靈各頁面並視需要進行調整即可。
您也可以手動建立一些或所有流道系統。您也可以在建立之後變更流道、澆口以及豎流道的大小與型式。若要執行此作業,請按一下  (),按一下您要變更的流道段,按一下右鍵,然後選取「性質」。
(),按一下您要變更的流道段,按一下右鍵,然後選取「性質」。
在下一個工作中,您將使用「冷卻迴路精靈」來為多模穴工具建立簡單冷卻迴路配置。
按一下下面的「 下一個主題 」連結可移至自學課程的下一個工作。