在此工作中,您將使用「冷卻系統精靈」來設計簡單的冷卻迴路配置。
「精靈」無法為冷卻系統建立所有可能的特徵,但是對快速建立可做為更複雜冷卻系統 (例如其中包括噴泉管、障板管以及其他冷卻輔助工具的冷卻系統) 之基礎使用的初始配置而言,精靈極為有用。
- 確保已開啟您在工作 1 中建立的 塑型自學課程 專案。
- 按一下
 。
。 - 選取「檔案類型」下拉清單。會顯示直接支援的檔案類型清單。選取「 研究檔案 (*.sdy) 」。
- 導覽至 tutorial 資料夾,通常為 C:\Users\Public\Public Documents\Autodesk\Simulation Moldflow Synergy 20xx\tutorial。
- 按一下 model_4_cooling.sdy 檔案並按一下「開啟」。
註: 「冷卻迴路精靈」需要零件位於 XY 平面中。
- 使用 ViewCube 來選取
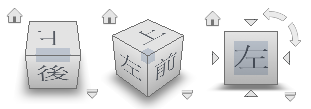 「前」視圖。 會配向模型,以使分模面位於 XY 平面中 (如下圖所示)。這並不是用於成功建立冷卻迴路的正確配向。
「前」視圖。 會配向模型,以使分模面位於 XY 平面中 (如下圖所示)。這並不是用於成功建立冷卻迴路的正確配向。
如果將「冷卻迴路精靈」與上圖所示的模型配向搭配使用,則將在 XY 平面中建立冷卻迴路。可能會建立的錯誤冷卻迴路如下圖所示。
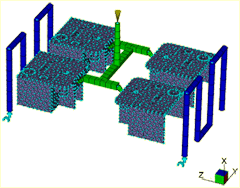
- 按一下
 。 模型中的所有元素都將變為粉紅色。
。 模型中的所有元素都將變為粉紅色。 - 按一下
 ,然後從下拉功能表中選取
,然後從下拉功能表中選取  「旋轉」。 「旋轉」對話方塊即會在「工具」頁籤中開啟。
「旋轉」。 「旋轉」對話方塊即會在「工具」頁籤中開啟。 - 從下拉清單中選取「 Y 軸 」,然後在「角度」方塊中輸入 -90。
- 按一下「套用」。
- 選取
 來檢視配置。 現在,XY 平面與模型的上表面平行。
來檢視配置。 現在,XY 平面與模型的上表面平行。 - 按一下「專案」窗格中「工具」頁籤上的「關閉」。
- 按一下
 。 將顯示「冷卻迴路精靈」的第一頁。此頁用於指定冷卻迴路的配置,特別是通道直徑、從零件表面到冷卻迴路的距離以及迴路相對於零件的對齊方式。
。 將顯示「冷卻迴路精靈」的第一頁。此頁用於指定冷卻迴路的配置,特別是通道直徑、從零件表面到冷卻迴路的距離以及迴路相對於零件的對齊方式。 - 在「冷卻迴路精靈」的第一頁輸入以下值:
- 通道直徑: 6 mm
- 距零件表面上下的距離: 15 mm
- 請確保選取 Y 對齊選項。
- 按一下「下一步」,前往「精靈」的下一頁。 「精靈」的第二頁用於指定通道數目,及其相對於彼此與零件的間距。
- 輸入下列值:
- 通道數:4
- 通道中心間的距離:40
- 延伸超過零件的距離:20。
- 按一下「預覽」。 「精靈」底部有兩個額外選項:
- 先刪除既有迴路
- 依預設,此選項處於作用中,並且在建立迴路之前,將從模型移除任何既有冷卻迴路。
- 連接通道與輸送管
- 可讓「精靈」將可選「輸送管」屬性套用至冷卻通道段的連接端;針對此練習,請將此勾選方塊保留為取消選取狀態。具有「輸送管」屬性之冷卻迴路段的熱傳導效果將為零,因此它們不會影響零件的冷卻。
- 按一下「完成」。
- 旋轉模型,以目視方式檢查冷卻系統。現在模型應如下圖所示。
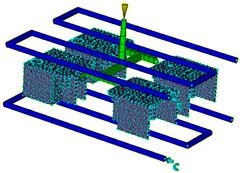
提示: 如果您未得到所需結果,請按一下快速存取工具列上的 「復原」來移除冷卻系統,然後按一下
「復原」來移除冷卻系統,然後按一下  來重新啟動精靈。「精靈」會記住您上次使用的所有設定,因此只需逐步完成「精靈」各頁面並視需要進行調整即可。
來重新啟動精靈。「精靈」會記住您上次使用的所有設定,因此只需逐步完成「精靈」各頁面並視需要進行調整即可。 看起來冷卻通道之間的距離可能太大。
- 依照上述指示將冷卻通道之間的距離改變為
30mm
。
接下來您將檢查由「精靈」自動套用的冷卻劑入口參數,然後將兩個迴路中的冷卻劑入口溫度變更為 30°C。
- 按一下
 ,然後按一下其中一個淺藍色冷卻劑入口符號來選取它。這些符號位於冷卻迴路的起始處。
,然後按一下其中一個淺藍色冷卻劑入口符號來選取它。這些符號位於冷卻迴路的起始處。 - 按一下右鍵並選取「 性質 」。 您將看到冷卻劑為水,並且已套用預設冷卻劑溫度。
- 將冷卻劑入口溫度變更為 30°C ,在「名稱」方塊中輸入 Water - 30 degrees,然後按一下「確定」。
- 針對另一個冷卻劑入口符號重複上述動作。
您也可以手動建立一些或所有冷卻迴路。還可以在使用「冷卻迴路精靈」建立冷卻迴路之後,變更其直徑。若要執行此作業,請按一下  「選取」,再按一下您要變更的冷卻迴路段,按一下右鍵,然後選取「
性質
」。
「選取」,再按一下您要變更的冷卻迴路段,按一下右鍵,然後選取「
性質
」。
現在,「研究工作」窗格中每個項目的旁邊都有一個  勾選標記,並且「在雲端分析」步驟應處於作用中狀態。這表示分析所需的所有初步步驟都已完成。現在模具已準備就緒,可供分析使用。如果您按兩下「研究工作」窗格中的
勾選標記,並且「在雲端分析」步驟應處於作用中狀態。這表示分析所需的所有初步步驟都已完成。現在模具已準備就緒,可供分析使用。如果您按兩下「研究工作」窗格中的  在雲端分析圖示,便會開始分析。視您的電腦而定,此分析需要花費 10 分鐘以上的時間。分析已完成,並將在下一個工作中進行討論。
在雲端分析圖示,便會開始分析。視您的電腦而定,此分析需要花費 10 分鐘以上的時間。分析已完成,並將在下一個工作中進行討論。
按一下下面的「 下一個主題 」連結可移至自學課程的下一個工作。