在此工作中,您將會練習一些結果檢視技巧。
在此工作中,您將:
- 檢視與同步多個結果。
- 同步不同的研究。
- 覆疊結果。
下圖展示了自學課程模型: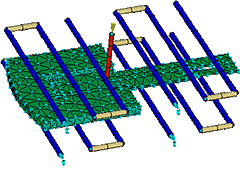
 「分割」工具可讓您將作用中的窗格分割成較小窗格。若要檢視零件幾何圖形的不同部分結果,或同時檢視不同結果,這很有幫助。從
「分割」工具可讓您將作用中的窗格分割成較小窗格。若要檢視零件幾何圖形的不同部分結果,或同時檢視不同結果,這很有幫助。從  「分割」、
「分割」、 「垂直分割」或
「垂直分割」或 「水平分割」中選取。
「水平分割」中選取。
「鎖定」工具可與分割窗格搭配使用,並可讓您同時協調操控一個以上的模型視圖。從  「鎖定視圖」、
「鎖定視圖」、 「鎖定出圖」以及
「鎖定出圖」以及  「鎖定動畫」中選取。
「鎖定動畫」中選取。
- 按一下
 ()。
()。 - 在「 專案名稱 」文字方塊中輸入 Postprocessing。
- 按一下「確定」。
- 按一下
 ()。
()。 - 導覽至 Tutorial 資料夾,通常為 C:\Users\Public\Public Documents\Autodesk\Simulation Moldflow Insight 360 20xx\tutorial。
- 在「檔案類型」下拉清單中,選取「 研究檔案 」(*.sdy)。
- 選取 cpu_base.sdy,然後按一下「開啟」。
- 按一下
 ,然後旋轉模型來檢查其幾何圖形與特徵。請注意,在「研究工作」窗格中,自學課程模型由 Dual Domain 網格表示。其中包含一個射出位置與四個冷卻迴路。
,然後旋轉模型來檢查其幾何圖形與特徵。請注意,在「研究工作」窗格中,自學課程模型由 Dual Domain 網格表示。其中包含一個射出位置與四個冷卻迴路。 - 從「
研究工作
」窗格的「結果」部分中選取「填充時間」。
提示: 若要顯示結果,請選取「研究工作」窗格中結果名稱旁邊的勾選方塊。
- 按一下
 「水平分割」。畫面將會分割,模型的複本會顯示在畫面下方。
分割窗格工具就像開關一樣。您可使用它們來開啟或關閉分割。關閉分割可移除該窗格的任何特定格式設定。註: 上方窗格中的虛線表示這是作用中窗格。
「水平分割」。畫面將會分割,模型的複本會顯示在畫面下方。
分割窗格工具就像開關一樣。您可使用它們來開啟或關閉分割。關閉分割可移除該窗格的任何特定格式設定。註: 上方窗格中的虛線表示這是作用中窗格。 - 按一下下方窗格。現在下方窗格變成了作用中窗格。
- 從「
研究工作
」窗格的「結果」部分中選取「填充結束時的壓力」。
註: 分析結果類型會顯示在每一個模型窗格的右上角。
- 旋轉並放大模型的某一部分,並注意上方窗格中的影像並未改變。這可讓您檢視模型不同部分中的不同結果。
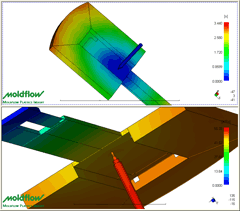
- 在下方窗格仍處於作用中狀態的情況下,從「 研究工作 」窗格的「結果」部分中選取「填充時間」。這可讓您檢視模型不同部分中的相同結果。
- 若要同步視圖,請按一下
 「垂直分割」。現在應會顯示出四個窗格。
「垂直分割」。現在應會顯示出四個窗格。 - 啟用左上方窗格,並在「 研究工作 」窗格的「結果」部分中選取「填充結束時的整體溫度」。
- 按一下
 「鎖定視圖」。
「鎖定視圖」。 - 啟用右上方窗格,並在「 研究工作 」窗格的「結果」部分中選取「體積收縮」。
- 從「檢視器」工具列中按一下
 「鎖定視圖」。
「鎖定視圖」。 - 啟用左下方窗格,並從「 研究工作 」窗格內「結果」部分中的「 冷卻 」資料夾中選取「迴路金屬溫度」。確保在「圖層」面板中選取「通道」圖層以便顯示此結果。
- 啟用右下方窗格,並從「 研究工作 」窗格內「結果」部分中的「 翹曲 」資料夾中選取「撓曲,所有影響: 撓曲」。
- 按一下右上方窗格,選取
 (),然後旋轉模型。
(),然後旋轉模型。
兩個上方窗格會鎖定在一起。
其他模型操控功能使用方式都相似。請實驗:
-
 ()。
()。 -
 ()。
()。 -
 ()。
()。 -
 ()。
()。 - 取消選取「圖層」面板中的圖層。
若要在同步中包含其他窗格,您可以分別選取每一個窗格,然後按一下
 「鎖定視圖」圖示。或者,按一下 ()。
「鎖定視圖」圖示。或者,按一下 ()。 -
- 啟用左上方窗格,然後按一下
 「鎖定視圖」。會從窗格左上角移除圖示。這會移除鎖定操控功能。將滑鼠游標置於左上方窗格中,選取
「鎖定視圖」。會從窗格左上角移除圖示。這會移除鎖定操控功能。將滑鼠游標置於左上方窗格中,選取  (),然後旋轉模型。這是旋轉的唯一模型。
(),然後旋轉模型。這是旋轉的唯一模型。 - 您也可以同步不同的研究。現在您將研究變更射出位置對熔接線產生的影響。按一下「分割窗格」工具
 與
與  (),來移除分割並僅顯示一個模型。
(),來移除分割並僅顯示一個模型。 - 在「 研究工作 」窗格的「結果」部分中選取「熔接線」。
- 在 「圖層」面板 的「零件表面」上按一下右鍵,並選取「隱藏所有其他圖層」。
- 在「旋轉角度」方塊
 () 中輸入 -50 -25 5,以這些值旋轉模型。
() 中輸入 -50 -25 5,以這些值旋轉模型。 - 確保
 「鎖定視圖」與
「鎖定視圖」與  「鎖定出圖」圖示顯示在「模型」窗格的左上角。如果未顯示,請從中選取。
「鎖定出圖」圖示顯示在「模型」窗格的左上角。如果未顯示,請從中選取。 - 按一下
 (),並導覽至
Tutorial
資料夾 (通常為 C:\Users\Public\Public Documents\Autodesk\Simulation Moldflow Insight 360 20xx\tutorial)。
(),並導覽至
Tutorial
資料夾 (通常為 C:\Users\Public\Public Documents\Autodesk\Simulation Moldflow Insight 360 20xx\tutorial)。 - 選取 inject.sdy,然後按一下「開啟」。
- 從 「研究」窗格 的「結果」清單中選取「熔接線」。
- 按一下
 ()。 在「模型」窗格的底部有兩個頁籤,每個開啟的研究有一個頁籤。或者也可以按一下這兩個研究頁籤來查看變更射出位置的影響。
()。 在「模型」窗格的底部有兩個頁籤,每個開啟的研究有一個頁籤。或者也可以按一下這兩個研究頁籤來查看變更射出位置的影響。 - 在模型本體中旋轉影像並放大熔接線。
- 按一下其他研究頁籤。已維持研究之間的配向。
- 若要覆疊結果並將它們結合在一個模型中,請確保 cpu_base 模型為作用中狀態。
- 在「 研究工作 」窗格的「結果」部分中選取「積風」。旋轉模型以尋找零件下表面的積風。
- 在「 研究工作 」窗格內「結果」部分中的「填充時間」上按一下右鍵。
- 從顯示的功能表中選取「 覆疊 」。
- 旋轉模型以檢視結合的結果。
諸如「 頂出時的體積收縮 」與「 填充結束時的整體溫度 」等結果通常由純描影色表示,無法以此種方式覆疊。
- 選取「
填充結束時的整體溫度
」。在「研究工作」窗格中的名稱上按一下右鍵,然後從顯示的功能表中選取「性質」。
將顯示「出圖性質」對話方塊。我們將在稍後的工作中討論此對話方塊。
- 從對話方塊的頂部選取「方法」頁籤。
- 選取「輪廓線」選項並按一下「確定」。
結果會顯示在輪廓線中。
- 在
「頂出時的體積收縮」
上按一下右鍵,然後選取「覆疊」。旋轉模型以研究結果。
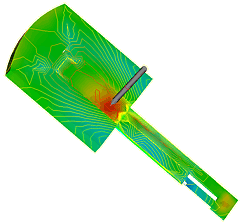
註: 「模型」窗格右邊的比例範圍表示「 頂出時的體積收縮 」結果。在「 研究工作 」窗格的「填充結束時的整體溫度」上按一下右鍵,然後選取「啟用」以顯示此值範圍。
按一下下面的「 下一個主題 」連結可移至自學課程的下一個工作。