您將會在此工作中練習播放結果動畫的各種技巧。
在此工作中,您將:
- 播放數個分析結果的動畫。
- 逐步播放動畫結果。
- 鎖定動畫以比較時間相關的結果。
- 使用循環及來回播放動畫功能。
如果您開啟了之前工作中的模型,請跳過前三個步驟。
- 按一下
 ,再按一下
,再按一下  。
。 - 開啟您在本教學課程的第一個工作中建立的 後處理 專案。
- 按兩下「 專案檢視 」窗格中的 cpu_base 以開啟模型。
- 從「研究工作」窗格的「 結果 」清單中選取「整體溫度」。
- 按一下
 ,來開啟「結果」頁籤。
,來開啟「結果」頁籤。 - 移至「動畫」面板 ()。此面板可讓您在分析期間顯示結果性質。
注意:一次只能啟用「動畫」面板中的相關工具。無法播放所有結果的動畫。
- 按一下
 。將顯示整體溫度的模擬。請記下能夠以何種方式最佳地顯示零件在充填之後冷卻的動畫。熱流道也會顯示為按預期保留它大部分的熱。
。將顯示整體溫度的模擬。請記下能夠以何種方式最佳地顯示零件在充填之後冷卻的動畫。熱流道也會顯示為按預期保留它大部分的熱。 - 從「 結果 」清單中選取「 充填時間 」並檢視充填時間的動畫。
- 在「檢視點」面板 (「檢視」頁籤「檢視點」面板
 ) 的「旋轉角度」方塊 來以這些值旋轉模型。
) 的「旋轉角度」方塊 來以這些值旋轉模型。 - 拉近模型的末端。
- 從「鎖定」面板 () 中按一下
 「鎖定動畫」。
「鎖定動畫」。 - 按一下
 「水平分割」。
「水平分割」。 - 按一下下方視窗來啟用它,並從「 結果 」清單中選取「 充填時間 」。
- 將模型旋轉至 -170 -25 55,並放大模型的尾部。
- 從「
 」面板 (「檢視」頁籤「鎖定」面板) 中按一下 。
註:
」面板 (「檢視」頁籤「鎖定」面板) 中按一下 。
註:- 個別影像會維持其配向,因為您鎖定的是動畫,而非零件的檢視。
- 只能同步檢視畫面數相同的動畫。
- 按一下
 ()。
()。 - 按兩次
 「後退」,然後按一下
「後退」,然後按一下  「前進」。
「前進」。
會顯示出要充填的模型端的時間差異。這可能會導致在充填的第一個部分中過度保壓。
您不必在動畫中一次移動一個畫面,可以快速跳到您感興趣的充填順序部分。
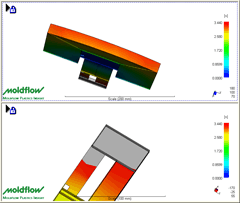
- 將「動畫」面板上的滑塊列拖曳到大約一半的位置。
滑塊列右邊的數字表示此影像的消耗時間量。總充填時間會在「模型」窗格中顯示為比例範圍的最大值。這顯示大約花了 3.5 秒的時間充填此零件。
- 移除分割視窗並在「 研究工作 」窗格中選取「充填時間」。使用 ViewCube 來切換至「前」視圖。
- 按一下
 ()。這將會從開始到結束連續不斷地重播動畫。
()。這將會從開始到結束連續不斷地重播動畫。 - 按一下
 ()。 這將會從開始到結束然後再回到開始連續不斷地重播動畫。
()。 這將會從開始到結束然後再回到開始連續不斷地重播動畫。 - 按一下
 ()。
()。
按一下下面的「 下一個主題 」連結可移至自學課程的下一個工作。