在此工作中,您將使用「網格」編輯工具來消除在「網格統計」對話方塊中指定的「自由邊」。
- 確保已開啟您在工作 1 中建立的 自學課程 3 專案。
- 按一下
 ,然後按一下
,然後按一下 ,並從 Tutorial 資料夾 (通常為 C:\Users\Public\Public Documents\Autodesk\Simulation Moldflow Insight 360 20xx\tutorial) 中匯入 tutorial_free_edges.sdy 檔案。
,並從 Tutorial 資料夾 (通常為 C:\Users\Public\Public Documents\Autodesk\Simulation Moldflow Insight 360 20xx\tutorial) 中匯入 tutorial_free_edges.sdy 檔案。 - 按一下
 ()。
()。 - 選取「放置結果於診斷圖層」勾選方塊。
- 按一下「展示」,然後按一下「關閉」。
- 在「圖層」窗格的「診斷結果」上按一下右鍵,並選取「 隱藏所有其他圖層 」。 會顯示出包含九條自由邊的三組問題元素。
- 從「圖層」面板上方按一下
 「展開圖層」,接受預設值,然後按一下「確定」。
「展開圖層」,接受預設值,然後按一下「確定」。 - 在「旋轉角度」文字方塊 (「檢視」頁籤
 「檢視點」面板,並按 Enter 鍵來旋轉模型。
「檢視點」面板,並按 Enter 鍵來旋轉模型。 - 按一下
 ()。 模型應如下圖所示。
()。 模型應如下圖所示。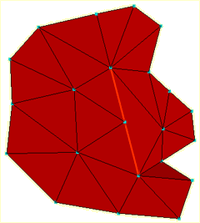
有三條邊需要縫合,每個相鄰三角形有一條。三角形之間有非常細的間隙,這些間隙很難用肉眼看出。
- 按一下
 ()
() - 按一下並在紅線上的三個節點周圍拖曳出一個矩形,然後按一下「套用」。將會縫合邊。
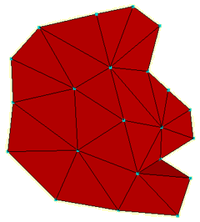
請注意最大的相鄰三角形在過程中分割成兩個較小元素的方式。
- 按「
 」面板 (「檢視」頁籤「診斷導覽器」面板) 上的 下一步」)。
」面板 (「檢視」頁籤「診斷導覽器」面板) 上的 下一步」)。
您也可以按住 Ctrl 鍵並沿邊選取個別節點,而非繞自由邊拖曳矩形。
- 「縫合自由邊」工具窗格應仍然開啟。按住 Ctrl 鍵的情況下,沿自由邊按一下多個節點,然後按一下「套用」。
- 按一下
 () 並將模型旋轉至
40 -140 -55
。
() 並將模型旋轉至
40 -140 -55
。
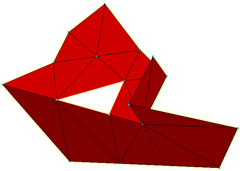
縫合此三角形並不恰當。您可以像在較早工作中一樣使用「填充孔」或「建立三角形」。在此例中,您將使用「建立三角形。
- 按一下
 ()。
()。 - 選取「選取完成時自動套用」。當選取三個適當節點時,不需要按一下「套用」按鈕也可以產生三角形。
- 選取孔的三個轉角節點。即會自動將元素加入模型。
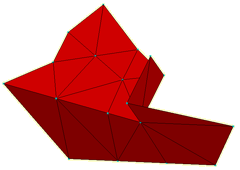
- 按一下
 ,來確認是否已移除所有自由邊。
,來確認是否已移除所有自由邊。
按一下下面的「 下一個主題 」連結可移至自學課程的下一個工作。