在此工作中,您將使用兩個網格修復工具 (「合併節點」與「置換邊」) 來消除高縱橫比元素。
註: 一般而言,您應該在手動編輯網格之前,先使用「網格工具」對話方塊中的「網格修復精靈」或「修正縱橫比」指令來嘗試自動將最大縱橫比降低至可接受的程度。
縱橫比:置換邊
- 確保已開啟您在工作 1 中建立的 自學課程 3 專案。
- 按一下
 。
。 - 導覽至 Tutorial 資料夾,通常為 C:\Users\Public\Public Documents\Autodesk\Simulation Moldflow Insight 360 20xx\tutorial。
- 在「檔案類型」下拉清單中,選取「研究檔案 (*.sdy)」。
- 按一下
tutorial_3_task_4.sdy
檔案並按一下「開啟」。
已在上一個工作中修復了此模型的連接問題。我們要隔離縱橫比在定義範圍之內的元素,並將其置於診斷圖層上。
- 按一下
 () 來開啟「網格」頁籤。
() 來開啟「網格」頁籤。 - 按一下
 (),以顯示「縱橫比診斷」窗格。
(),以顯示「縱橫比診斷」窗格。 - 輸入最小縱橫比值 8,以及最大縱橫比值 15。
- 選取「 放置結果於診斷圖層 」以將縱橫比在以上範圍之內的元素移至它們自己的圖層。
- 按一下「展示」,然後按一下「關閉」。
- 在「圖層」面板的名為
診斷結果
的圖層上按一下右鍵,並選取「隱藏所有其他圖層」。
高縱橫比元素會亮顯,並帶有投射線。您可能需要稍微旋轉模型才能看到這些線。
- 按一下
 ()。
()。 - 使用 ViewCube,按一下
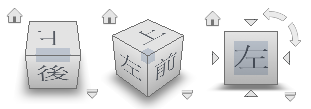 「後視圖」。看起來顯示了兩個相鄰元素。稍微旋轉模型,以便明顯看出一個元素位於另一個元素之前。縮放並旋轉模型,直到您看見如下所示元素,且其線投射向您。
「後視圖」。看起來顯示了兩個相鄰元素。稍微旋轉模型,以便明顯看出一個元素位於另一個元素之前。縮放並旋轉模型,直到您看見如下所示元素,且其線投射向您。
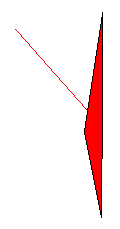
- 若要瞭解如何處理高縱橫比元素,看見相鄰的元素很有幫助。在「圖層」窗格中,按一下
 「展開圖層」。
「展開圖層」。
將顯示「展開圖層」對話方塊。將預設的「延伸目前選取的依據」保留為 "1" 個「層級」。
- 按一下「確定」。
現在顯示應類似以下這樣:
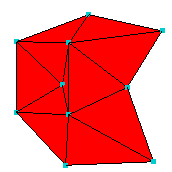
- 按一下
 。
。 - 按一下高縱橫比的元素,其中有一條線突出來。
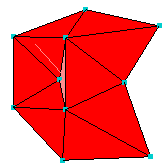
元素編號將顯示在「置換邊」工具窗格的「選取第一個三角形」方塊中。 - 按一下貼附至高縱橫比元素長邊的元素:
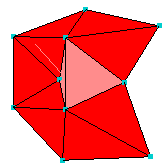
第二個元素編號將顯示在「置換邊」工具窗格的「選取第二個三角形」方塊中。 - 按一下「套用」。
如此即已透過更改彼此連接的節點以形成局部表面,來消除了高縱橫比元素。
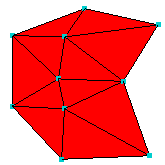
- 按一下「工具」窗格上的「關閉」。
註: 或者,按一下
 ,然後按一下節點並將其拖曳至更適當的位置。
,然後按一下節點並將其拖曳至更適當的位置。 - 按一下
 ,然後按一下
,然後按一下  「上一步」。旋轉並放大模型,使您能夠選取如下所示的元素。
「上一步」。旋轉並放大模型,使您能夠選取如下所示的元素。
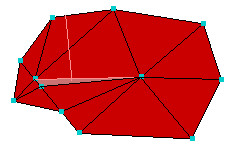
之前我們曾經置換邊以解決高縱橫比元素。在此例中,我們會用正常的元素來取代螢幕上的高縱橫比元素。我們需要不同的方法,即合併節點。
- 按一下
 。
。
將顯示「合併節點」窗格。
- 按一下沿高縱橫比元素短邊的其中一個節點。這個第一個節點是要合併的目標。
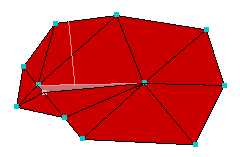
- 按一下沿元素短邊的另一個節點。這是將要合併到目標節點的節點。
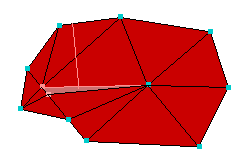
選取節點的順序將會改變產生的合併。Autodesk Simulation Moldflow Insight 已在「合併節點」窗格的「輸入參數」方塊中填入節點識別編號。
- 按一下「套用」。
第二個節點會與第一個節點合併,周圍的元素也會相應調整。
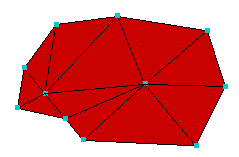
- 關閉「合併節點」對話方塊。
以上方法可用來逐一消除網格中的剩餘高縱橫比元素。
在下一個工作中,您將學會如何修正自由邊。
按一下下面的「 下一個主題 」連結可移至自學課程的下一個工作。