在此工作中,您將使用各種工具手動修復研究中的不良連接區域。
確保已開啟在工作 1 中建立的「 自學課程 3 」專案中的 tutorial_3_task_1 研究。
連接區域:建立三角形
- 使用 ViewCube,選取「上視圖」。
- 按一下
 () 來開啟「網格」頁籤。
() 來開啟「網格」頁籤。 - 按一下
 () 以顯示網格「連接診斷」對話方塊。
() 以顯示網格「連接診斷」對話方塊。 - 按一下模型中要做為連接檢查之參考元素使用的任何元素。
- 在「連接診斷」窗格中,選取「放置結果於診斷圖層」。
執行診斷時,此步驟可確保將任何未連接的元素置於它們自己單獨的圖層中。這可協助您識別及處理問題元素。
- 按一下「展示」,然後按一下「關閉」。
連接出圖展示在模型左上方有一組元素與零件的剩餘部分斷開連接。
- 按一下
 (),然後繞著斷開連接元素的圓形區域繪製一個方塊。
(),然後繞著斷開連接元素的圓形區域繪製一個方塊。 - 按一下
 (),然後按一下斷開連接元素的圓形中心。
(),然後按一下斷開連接元素的圓形中心。 - 按一下
 (),然後檢查連接問題。
(),然後檢查連接問題。
請注意,圓盤區域應該在四個開口處與零件主體連接,其中一個在以下的步驟 16 中展示。若要消除連接問題,您需要在這四個位置上將圓盤與主零件連接。
- 使用 ViewCube,按一下
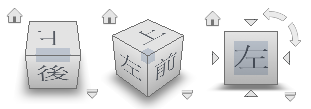 「上視圖」。
「上視圖」。 - 旋轉模型,以便能夠像在下圖中那樣檢視上方孔。
- 從「網格」面板下拉功能表中,按一下
 ()。
()。
將顯示「建立三角形」對話方塊。
- 選取
 (),然後在按住 Ctrl 鍵的情況下,按一下斷開連接區域邊上的兩個相鄰節點,以及主零件上與所選的前兩個節點相對的第三個節點。所選節點會以粉紅色顯示。
(),然後在按住 Ctrl 鍵的情況下,按一下斷開連接區域邊上的兩個相鄰節點,以及主零件上與所選的前兩個節點相對的第三個節點。所選節點會以粉紅色顯示。
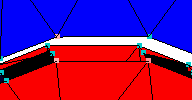
所選節點編號已在「建立三角形」面板的參數方塊中輸入。
- 按一下「套用」。
即會建立新三角形,並更新診斷出圖。
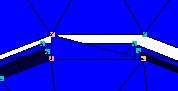
由於您已橋接零件本體與之前斷開連接區域之間的間隙,因此現在出圖將會顯示所有元素皆已連接。很明顯,必須圍繞四個開口不停地建立網格,才能將網格視為已經完全修復。
- 若要繼續在區域中填充,請選取如下所示的三個節點,來使用「建立三角形」工具建立與第一個三角形相鄰的另一個三角形:
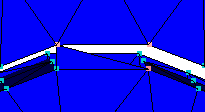
- 旋轉模型以顯示您剛剛處理過的區域底側:
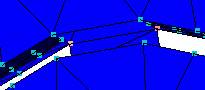
- 重複步驟 16 至 18 以填充網格的後側:
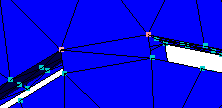
- 您既然已經連接開放區域的前側與後側,就必須連接這兩側才能完成此區域中的網格。您可以使用「 填充孔 」指令來輕鬆執行此工作。
- 旋轉模型,使您能夠看見要填充的側面區域。
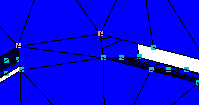
- 按一下
 ()。
()。
將顯示「填充孔」對話方塊。
- 在模型上選取孔底部的中間節點。
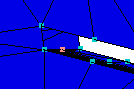
- 按一下「搜尋」按鈕。
相同邊緣上的每一個節點都會亮顯。
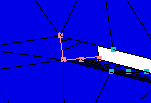
- 按一下「套用」,將會填充孔。
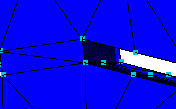
- 旋轉模型以顯示反面的孔,然後重複步驟 5 至 7。
- 按一下「關閉」。
- 按一下
 ()。
()。 - 請注意,現在只有一個 連接區域 ,且 自由邊 的數目已從 54 個減少到 42 個。
為了完成網格修復,您可以針對圓盤形狀區域的其他三個開放區域中的每一個區域,重複此自學課程的兩個部分。
在下一個工作中,您將學習如何修正高元素縱橫比。
按一下下面的「 下一個主題 」連結可移至自學課程的下一個工作。