Mit der AutoDrop-Funktion können Sie Komponenten aus dem Inhaltscenter platzieren und skalieren. Sie können Schrauben, einschließlich Muttern, Unterlegscheiben und Bolzen, platzieren. Darüber hinaus können Lager und Sicherungsringe platziert und skaliert werden.
Beim Einfügen von Komponenten mithilfe von AutoDrop sind zwei Vorgehensweisen möglich:
Dialogfeld Aus Inhaltscenter platzieren...
Gehen Sie in einer Baugruppe wie folgt vor:
- Klicken Sie in der Multifunktionsleiste auf Registerkarte Zusammenfügen
 Gruppe Komponente
Gruppe Komponente  Aus Inhaltscenter platzieren .
Aus Inhaltscenter platzieren . - Navigieren Sie in der Kategorieansicht zur gewünschten Familie.
- Wählen Sie wie folgt eine AutoDrop-Komponente aus:
- Wählen Sie eine Familie mit aktivierter AutoDrop-Funktion, und klicken Sie auf OK.
- Doppelklicken Sie auf eine Familie mit aktivierter AutoDrop-Funktion.
Favoriten der Browser-Leiste
Gehen Sie in einer Baugruppe wie folgt vor:
- Navigieren Sie in den Favoriten zu einer Schrauben-, Lager- oder Sicherungsringfamilie mit aktivierter AutoDrop-Funktion.
- Doppelklicken Sie auf die Familie, oder ziehen Sie sie. Anmerkung: Falls eine Komponente kein AutoDrop unterstützt, wird das Dialogfeld für die Inhaltsfamilie angezeigt, in dem Sie Größen auswählen und eine ausgewählte Komponente einfügen können.
- Ziehen Sie die Familie in das Grafikfenster.
Platzieren einer Schraube in einer Baugruppe
-
Zeigen Sie mit der Maus auf die konische Fläche der Bohrungspassung. Neben der Bauteilvorschau werden auf dem Cursor ein Fragezeichen und ein kontextsensitives Symbol eingeblendet. Das Symbol gibt an, welcher Geometrietyp zum Platzieren eines Bauteils in der Baugruppe erforderlich ist.
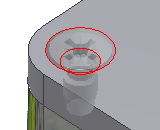
-
Befindet sich der Cursor über geeigneter Geometrie, wird die Größe der Bauteilvorschau automatisch an die verfügbaren Bauteilgrößen in der Inhaltsbibliothek mit der größten Übereinstimmung angepasst. In einer QuickInfo werden der Bauteilname und die aktualisierte Bauteilgröße angezeigt. Wenn eine Bauteilgröße dem Ziel entspricht, nimmt der Cursor die Form eines grünen Häkchens an.
Anmerkung: Falls eine Zielgeometrie markiert (vorab ausgewählt) ist, klicken Sie mit der rechten Maustaste, und wählen Sie Fertig, um die Komponente ebenfalls einzufügen und einzupassen. -
Klicken Sie auf die Zielgeometrie. Die AutoDrop-Werkzeugleiste wird eingeblendet. Sie können die Schraubenlänge mithilfe des Griffpunkts festlegen. Es stehen nur Normlängen des Inhaltscenters zur Verfügung.
-
Klicken Sie auf Anwenden, um die Komponente einzufügen und einzupassen.
Platzieren einer Schraube in einer angeordneten Bohrung
-
Platzieren Sie den Cursor auf der Bohrungskante. Neben der Bauteilvorschau werden auf dem Cursor ein Fragezeichen und ein kontextsensitives Symbol eingeblendet.
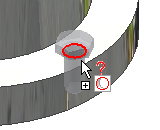
-
Befindet sich der Cursor über der Zielgeometrie, wird die Größe der Bauteilvorschau automatisch an die verfügbaren Bauteilgrößen in der Inhaltsbibliothek mit der größten Übereinstimmung angepasst. In einer QuickInfo werden der Bauteilname und die aktualisierte Bauteilgröße angezeigt. Wenn eine Bauteilgröße dem Ziel entspricht, nimmt der Cursor die Form eines grünen Häkchens an.
-
Klicken Sie auf die Zielbohrungskante. Die AutoDrop-Werkzeugleiste wird mit dem Schalter
 Anordnung folgen angezeigt. Der Schalter ist vorgabegemäß aktiviert. Klicken Sie auf den Schalter, um eine einzelne Komponente statt einer Anordnung einzufügen.
Anordnung folgen angezeigt. Der Schalter ist vorgabegemäß aktiviert. Klicken Sie auf den Schalter, um eine einzelne Komponente statt einer Anordnung einzufügen. 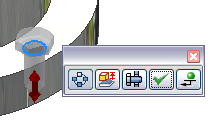
-
Sie können den Längengriff so ziehen, dass die Schraubenlänge angegeben wird. Oder Sie doppelklicken auf den Griff, um eine Länge aus der Liste auszuwählen. Es stehen nur Normlängen des Inhaltscenters zur Verfügung.
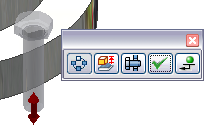
-
Klicken Sie auf Anwenden, um die Schraube einzufügen und einzupassen.
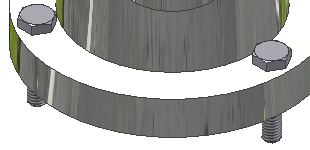
Platzieren einer Mutter oder Unterlegscheibe in einer Baugruppe
-
Wählen Sie den Schraubenschaft aus, um den entsprechenden Mutterdurchmesser und das entsprechende Gewinde bzw. den richtigen Scheibendurchmesser zu ermitteln. Wählen Sie dann die planare Zielfläche.
Sie können eine kreisförmige Kante einer Bohrung auswählen, um eine Mutter, Scheibe usw. einzufügen. Es wird jedoch nur mit dem Arbeitsablauf zum Auswählen des Schraubenschafts sichergestellt, dass die Gewindeinformationen zur Bestimmung des erforderlichen Befestigungselements verwendet werden.
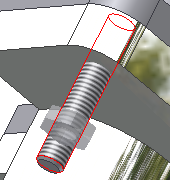
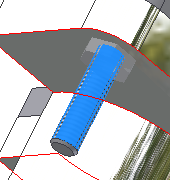
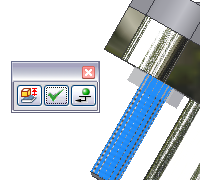
-
Klicken Sie auf Anwenden.
Platzieren eines Lagers in einer Baugruppe
Fügen Sie die Komponente aus dem Inhaltscenter oder aus den Favoriten der Browser-Leiste ein. Sobald Sie die Familie in das Modellfenster gezogen haben, gehen Sie wie folgt vor:
-
 Zeigen Sie mit der Maus auf eine Gehäuse- oder Wellenkante. Neben der Bauteilvorschau werden auf dem Cursor ein Fragezeichen und ein kontextsensitives Symbol eingeblendet. Das Symbol gibt an, welcher Geometrietyp zum Platzieren eines Bauteils in der Baugruppe erforderlich ist.
Zeigen Sie mit der Maus auf eine Gehäuse- oder Wellenkante. Neben der Bauteilvorschau werden auf dem Cursor ein Fragezeichen und ein kontextsensitives Symbol eingeblendet. Das Symbol gibt an, welcher Geometrietyp zum Platzieren eines Bauteils in der Baugruppe erforderlich ist.  Der Cursor beim Einfügen eines Lagers in eine Nabe.
Der Cursor beim Einfügen eines Lagers in eine Nabe. 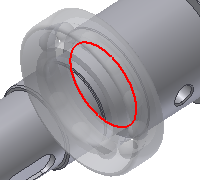
-
Klicken Sie auf die Zielgeometrie. Die AutoDrop-Werkzeugleiste wird eingeblendet. Sie können zum Festlegen der Lagergröße den Durchmessergriff ziehen, oder Sie doppelklicken auf den Griff, um die Liste mit den verschiedenen Größen zu verwenden. Es stehen nur Normgrößen des Inhaltscenters zur Verfügung. Falls der Durchmesser-Griff nicht eingeblendet wird, gibt es nur eine Lagergröße, die der Zielgeometrie entspricht.
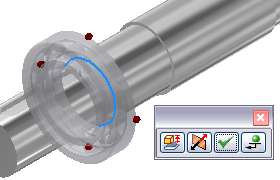
Bevor Sie eine Komponente einfügen, klicken Sie mit der rechten Maustaste, und wählen Sie Größe ändern, um ein Bauteilfamilien-Dialogfeld zu öffnen, in dem Sie die Komponente bearbeiten können.
 Verwenden Sie diesen Befehl, um das Lager umzukehren. Diese Technik kann bei Kegelrollenlagern sinnvoll sein, die entweder in eine Welle oder in ein Gehäuse eingepasst werden können.
Verwenden Sie diesen Befehl, um das Lager umzukehren. Diese Technik kann bei Kegelrollenlagern sinnvoll sein, die entweder in eine Welle oder in ein Gehäuse eingepasst werden können. -
Klicken Sie auf Anwenden, um die Komponente einzufügen und einzupassen.
Platzieren eines Sicherungsrings in einer Baugruppe
-
 Zeigen Sie mit der Maus auf die Zielkante, um das geeignete Bauteil auszuwählen. Neben der Bauteilvorschau werden auf dem Cursor ein Fragezeichen und ein kontextsensitives Symbol eingeblendet. Das Symbol gibt an, welcher Geometrietyp zum Platzieren eines Bauteils in der Baugruppe erforderlich ist.
Zeigen Sie mit der Maus auf die Zielkante, um das geeignete Bauteil auszuwählen. Neben der Bauteilvorschau werden auf dem Cursor ein Fragezeichen und ein kontextsensitives Symbol eingeblendet. Das Symbol gibt an, welcher Geometrietyp zum Platzieren eines Bauteils in der Baugruppe erforderlich ist.  Der Cursor beim Einfügen eines inneren Sicherungsrings.
Der Cursor beim Einfügen eines inneren Sicherungsrings. 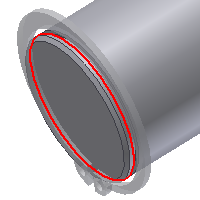
-
 Befindet sich der Cursor über der Zielkante, wird die Größe der Bauteilvorschau automatisch an die verfügbaren Bauteile in der Inhaltsbibliothek mit der größten Übereinstimmung angepasst. In einer QuickInfo werden der Bauteilname und die aktualisierte Bauteilgröße angezeigt. Wenn eine Bauteilgröße der Zielgeometrie entspricht, nimmt der Cursor die Form eines grünen Häkchens an. Wenn die aktualisierte Bauteilgröße immer noch nicht mit dem Ziel übereinstimmt, wird der Cursor weiterhin als Fragezeichen dargestellt. (Beispiel: der kleinste Sicherungsringdurchmesser ist immer noch zu groß.) Die Bauteilvorschau und die QuickInfo werden rot angezeigt, um auf die Abweichung hinzuweisen.
Befindet sich der Cursor über der Zielkante, wird die Größe der Bauteilvorschau automatisch an die verfügbaren Bauteile in der Inhaltsbibliothek mit der größten Übereinstimmung angepasst. In einer QuickInfo werden der Bauteilname und die aktualisierte Bauteilgröße angezeigt. Wenn eine Bauteilgröße der Zielgeometrie entspricht, nimmt der Cursor die Form eines grünen Häkchens an. Wenn die aktualisierte Bauteilgröße immer noch nicht mit dem Ziel übereinstimmt, wird der Cursor weiterhin als Fragezeichen dargestellt. (Beispiel: der kleinste Sicherungsringdurchmesser ist immer noch zu groß.) Die Bauteilvorschau und die QuickInfo werden rot angezeigt, um auf die Abweichung hinzuweisen.  Der Cursor beim Einfügen eines inneren Sicherungsrings.
Der Cursor beim Einfügen eines inneren Sicherungsrings. -
Klicken Sie auf die Zielkante. Die AutoDrop-Werkzeugleiste wird eingeblendet.
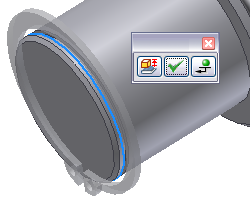
-
Klicken Sie auf Anwenden, um die Komponente einzufügen und einzupassen.
Platzieren mehrerer Bauteile in einer Baugruppe
Wenn Sie die Zielgeometrie auswählen und AutoDrop eine Möglichkeit zum Einfügen mehrerer Exemplare derselben Variante ermittelt. Auf der Werkzeugleiste ist ein Schalter Mehrere einfügen ![]() verfügbar.
verfügbar.
Deaktivieren Sie den Schalter, um ein einzelnes Bauteil einzufügen.
Aktivieren Sie den Schalter, um alle markierten Ziele zu füllen.
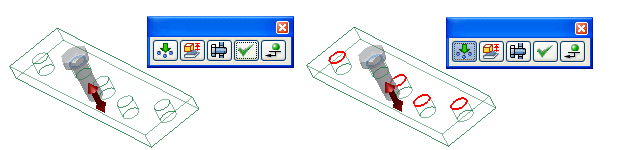
Falls die Zielgeometrie angeordnet ist, können Sie je nach verwendetem Schalter entweder eine Komponentenanordnung, mehrere Komponenten oder lediglich eine einzelne Komponente einfügen.
Platzieren eines Bauteils auf einer zylindrischen Fläche
Wenn Sie eine Mutter einfügen, können Sie durch die Auswahl einer zylindrischen Fläche eine Mutter auswählen, die in das Schraubengewinde passt. Es gibt andere Situationen, in denen Sie keine Einfügung an einer Zielkante vornehmen, sondern auf einer zylindrischen Fläche und auf einer normalen planaren Fläche.
So platzieren Sie eine Schraube auf einer zylindrischen Fläche
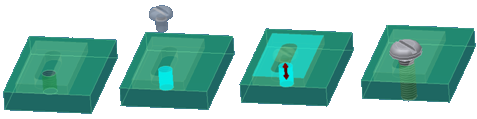
Platzieren Sie die Schraube in einer Nut. Die Nutkante kann nicht zum Einfügen verwendet werden.
-
Wählen Sie die zylindrische Fläche der unteren Bohrung, um den Schraubendurchmesser anzugeben. Die Vorschau ist entlang der Zylinderachse bestimmt.
-
Wählen Sie die planare Fläche aus, um die exakte Platzierung anzugeben.
So platzieren Sie ein Lager auf einer zylindrischen Fläche

Aufgrund der Freistellung kann das Lager nicht auf einer einzelnen Zielkante platziert werden.
-
Wählen Sie die zylindrische Fläche aus, um den Lagerdurchmesser anzugeben.
-
Wählen Sie die planare Fläche aus, um die Platzierung anzugeben.
Wählen Sie die planare Fläche nicht aus. Falls Sie die zylindrische Fläche auswählen und das Kontextmenü zum Beenden der Einfügung verwenden, ist das Bauteil lediglich von der zylindrischen Fläche abhängig.
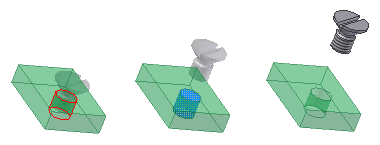
-
Wählen Sie die zylindrische Fläche.
-
Ziehen Sie das Bauteil entlang dem Zylinder.
-
Verwenden Sie die Befehle des Kontextmenüs (Anwenden oder Platzieren), um die Einfügung zu beenden.
-
Die Größe des Bauteils wird angepasst und durch die zylindrische Fläche bestimmt.