Die AutoDrop-Funktion verbessert die Verfahren zum Ziehen und Ablegen und trägt so zu einer Automatisierung der funktionellen Konstruktion bei. AutoDrop prüft die Geometrie für die Platzierung und Skalierung der Größe automatisch anhand der Eigenschaften der Inhaltsfamilie. Die für die Bauteile der gewählten Familie geeignete Geometrie wird markiert, und AutoDrop zeigt die empfohlene Größe und Platzierung in einer Vorschau an. Wenn Sie mit der Maus auf die einzelnen geeigneten Geometrien zeigen, wird die Vorschau so lange dynamisch aktualisiert, bis Sie eine Auswahl treffen. Verwenden Sie nach der Auswahl die verfügbaren Befehle zum Bearbeiten oder Akzeptieren der Größe.
So können Sie beispielsweise eine Mutterfamilie zur Schraube in einer Baugruppe ziehen. AutoDrop sucht die entsprechende Mutter, fügt sie ein und passt sie in den Kontext der Baugruppe ein. Das heißt, mit dieser Funktion müssen Sie nicht länger nach geeigneten Bauteilen und Größen suchen.
Sie können folgende Komponenten mit AutoDrop platzieren:
- Schrauben (mit Ausnahme der Schrauben in der Kategorie Andere)
- Muttern
- Unterlegscheiben (mit Ausnahme von Kugeln)
- Bolzen
- Lager
- Sicherungsringe
Vor der Platzierung können Sie die Größe des Bauteils mithilfe eines Griffpfeils ändern. QuickInfos stellen Informationen zu den Bemaßungen zur Verfügung.
Der Griffpunkt wird nur angezeigt, wenn eine Änderung der Bauteilgröße möglich ist. Wenn Sie beispielsweise eine Zielkante für eine Schraubenplatzierung wählen und für den jeweiligen Durchmesser ist nur eine Schraubenlänge verfügbar, wird kein Griffpunkt angezeigt. Falls es mehrere Schrauben mit demselben Durchmesser und verschiedenen Längen gibt, wird der Längengriffpunkt eingeblendet. Bei Muttern, Unterlegscheiben und Sicherungsbügeln gibt es keinen Griffpunkt, da die einzelnen Familienvarianten über den Durchmesser definiert werden. Bei Stiften und Schrauben wird ein Griffpunkt für die Länge angezeigt, wenn mehrere Längen zur Auswahl stehen. Bei Lagern ermöglicht der Griffpunkt die Auswahl verschiedener Lagergrößen. Falls das Lager auf einer Nabe platziert wird, können Sie mithilfe des Griffs den inneren Lagerdurchmesser angeben. Falls das Lager auf einer Welle platziert wird, können Sie mithilfe des Griffs den äußeren Lagerdurchmesser angeben.
Wenn Sie den Cursor einen Augenblick lang auf einem Ziel halten, versucht AutoDrop, die Bauteilgröße zu aktualisieren. Vor der Aktualisierung verwandelt sich der Cursor in ein Fragezeichen. Nach der Aktualisierung wird eine Quickinfo zur Angabe der Bauteilgröße angezeigt. Bei dem Cursor handelt es sich entweder um ein Häkchen, das angibt, dass eine entsprechende Bauteilgröße gefunden wurde, oder um ein Kreuz, das angibt, dass bei der Suche nach der entsprechenden Größe ein Problem aufgetreten ist. In diesem Fall werden die Vorschau und die QuickInfo nun rot angezeigt.
AutoDrop-Vorschau
Nachdem AutoDrop aufgerufen wurde, wird eine Facettenvorschau für die entsprechende Familie angezeigt. Die Vorschau verwendet entweder die zuletzt abgelegte Variante der Familie, oder die Größe des Vorlagenmodells.
Um die Facettenvorschau von einzelnen Varianten zu generieren, wird die Vorlagenbauteildatei vorübergehend von AutoDrop geöffnet und geändert, und die Facetteninformationen werden gelesen. Zur Wiederverwendung speichert AutoDrop diese Facetteninformationen in einem temporären Ordner (Dokumente und Einstellungen\Benutzername\Lokale Einstellungen\Temp\Inventor Facets).
Beim Ablegen eines Bauteils werden die Informationen darüber, welche Variante der Familie beim letzten Mal abgelegt wurde, im lokalen Standardordner in der Datei LastDroppedPart.ini unter Dokumente und Einstellungen\Benutzername\Anwendungsdaten\Autodesk\Autodesk Inventor [Version]\DesignAccelerator\Defaults\LastDroppedPart.ini gespeichert.
AutoDrop-Cursor und QuickInfos
Die Form des Cursors ist für verschiedene Inhaltscenter-Kategorien und -Zielgeometrien unterschiedlich. Im Allgemeinen enthält die Form des Cursors ein Geometriesymbol (![]() ) und ein Symbol (
) und ein Symbol (![]() ). Das Geometriesymbol gibt an, welche Zielgeometrie für die Platzierung ausgewählt werden soll. (Beispiele: Kreiskante der Welle, leere Kreiskante, zylindrische Fläche, konische Fläche, planare Fläche usw.). Das Symbol markiert, ob die Facettenvorschau für die Zielgeometrie erfolgreich aktualisiert wurde.
). Das Geometriesymbol gibt an, welche Zielgeometrie für die Platzierung ausgewählt werden soll. (Beispiele: Kreiskante der Welle, leere Kreiskante, zylindrische Fläche, konische Fläche, planare Fläche usw.). Das Symbol markiert, ob die Facettenvorschau für die Zielgeometrie erfolgreich aktualisiert wurde.
- Fragezeichen

- Entweder wurde keine Zielgeometrie vorab ausgewählt bzw. ausgewählt, oder die Vorschaugröße wurde noch nicht aktualisiert.
- Häkchen

- Die Zielgeometrie wurde vorab ausgewählt bzw. ausgewählt, und die aktualisierte Variante passt zur Zielgeometrie.
- Kreuz

- Die Zielgeometrie wurde vorab ausgewählt bzw. ausgewählt, und die aktualisierte Variante passt nicht zur Zielgeometrie.
Der Tipp in der Statusleiste gibt an, welche Zielgeometrie ausgewählt werden soll. Außerdem zeigt die QuickInfo die aktuellen Varianteninformationen an, sobald die Vorschaugröße geändert wird.
Wählen Sie die Zielgeometrie vorab aus.
Wenn der Cursor auf der Zielgeometrie platziert wird, wird die Facettenvorschau unmittelbar entsprechend dem Ziel positioniert. Nachdem ein Cursor angehalten wurde, wird auch die Facettenvorschaugröße auf die optimale Größe aktualisiert. Der Cursor wird aktualisiert, um anzugeben, ob die Variantengröße der Zielgröße entspricht.
Wenn sich die Facettengröße entsprechend dem vorab ausgewählten Ziel ändert, zeigt die QuickInfo die Informationen zur Variantengröße an.
Falls AutoDrop keine Variante findet, die dem Ziel entspricht, werden sowohl die Facettenvorschau als auch die QuickInfo rot dargestellt. Sie können jedoch die Variante auf dem ausgewählten Ziel platzieren.
Wählen Sie die Zielgeometrie aus.
Falls Sie eine Zielgeometrie auswählen, die die Komponentenposition nicht vollständig bestimmt, ist die Vorschauposition mit der Auswahl eingeschränkt. Wenn Sie z. B. eine Schraube ablegen, können Sie eine Kreiskante auswählen, die den Schraubendurchmesser und die Platzierung mit einer einzigen Auswahl vollständig bestimmt. Sie können auch eine zylindrische Fläche auswählen. Der Schraubendurchmesser wird dann so aktualisiert, dass er dem Flächendurchmesser entspricht. Die Vorschau kann nur entlang der Zielachse gezogen werden. Planare, für den Zylinder normale Flächen sind für die nachfolgende Auswahl zulässig.
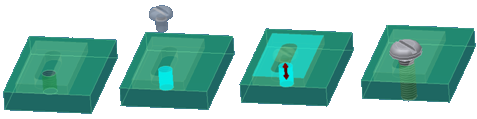
Während einer Zielauswahl können Sie die Auswahl des Ziels auch abbrechen. So können Sie beispielsweise die Auswahl einer zylindrischen Fläche aufheben und eine kreisförmige Kante auswählen. Alternativ können Sie über das Kontextmenü die Komponente mit den vorhandenen Abhängigkeiten einfügen (zum Beispiel zum Einfügen einer Schraube mit Abhängigkeiten entlang der Bohrungsachse).
AutoDrop-Werkzeugleiste
Falls Sie die Zielgeometrie vollständig angeben, aktualisiert AutoDrop die Vorschaugröße (falls sie nicht bereits auf dem aktuellsten Stand war) und zeigt die AutoDrop-Werkzeugleiste mit Einfügungsbefehlen an. Je nach Inhaltscenter-Familie kann die Vorschau einen Griff anzeigen, um beispielsweise eine Schraubenlänge anzugeben.
Eine Werkzeugleiste variiert je nach eingefügter Komponente. In der folgenden Abbildung wird die Werkzeugleiste beim Einfügen einer Schraube in eine Bohrung dargestellt. Eine vollständige Übersicht über die Befehle in der Werkzeugleiste finden Sie im Hilfethema AutoDrop.
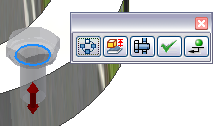
AutoDrop-Kontextmenü
Fügen Sie die ausgewählte Variante aus dem Inhaltscenter ohne abgeschlossene Auswahl der Zielgeometrie mithilfe der Befehle des Kontextmenüs ein:
- Anwenden

- Beendet die aktuelle Einfügung. AutoDrop fährt danach mit der angegebenen Familie fort. Sie können während eines Befehls verschiedene Größen einfügen. Die Standardvariante ist immer die zuletzt abgelegte.
- Fertig

- Klicken Sie, um die aktuelle Einfügung und AutoDrop zu beenden.
- Umkehren

- Kehrt die für die Einfügung verwendete Komponentengröße um. Verfügbar lediglich für bestimmte Lagerfamilien.
- Größe ändern

- Wählen Sie die Variante aus, und passen Sie sie ein. Öffnet das Dialogfeld Inhaltscenter-Familie, in dem Sie eine Variante der benötigten Größe auswählen können. Klicken Sie auf diesen Befehl, um AutoDrop zu beenden (derselbe Befehl wie Fertig).
- Schraubverbindung

- Öffnet den Schraubenverbindungs-Generator mithilfe der ausgewählten Schraube und Platzierung (entweder Nach Bohrung oder Konzentrisch, je nach Zielgeometrie). Klicken Sie auf diesen Befehl, um AutoDrop zu beenden (derselbe Befehl wie Fertig).
In AutoDrop für bestimmte Schraubenkategorien verfügbar, die vom Schraubenverbindungs-Generator unterstützt werden. Wählen Sie außerdem ein entsprechendes Ziel aus, oder treffen Sie eine Vorauswahl.
- Abbrechen·[ESC]

- Bricht den AutoDrop-Vorgang ab.
3D-Griffe für AutoDrop
Falls für das angegebene Ziel mehrere Größen verfügbar sind, wird in der Vorschau ein Größengriff eingeblendet. Ziehen Sie den Griff, um die gewünschte Variante auszuwählen. Die Facettenvorschau wird nur dann aktualisiert, wenn die Facetteninformationen bereits zwischengespeichert wurden. Andernfalls ändern sich beim Ziehen des Griffs nur dessen Position und die QuickInfo. Nach Abschluss des Ziehvorgangs wird die Vorschau aktualisiert. Siehe folgende Abbildung.
Da die Facetteninformationen noch nicht zwischengespeichert wurden, ändern die ersten beiden Größenänderungen während des Ziehens des Griffs nur die Griffposition und die QuickInfo-Informationen. Lassen Sie die Maustaste los, um die Facette neu zu erstellen und die Vorschau zu aktualisieren.
Im Falle von Lagern wird einer der Lagerdurchmesser durch das Ziel bestimmt und der andere durch den Griff. Der Durchmesser-Griff verhält sich wie bei Konstruktions-Assistenten.
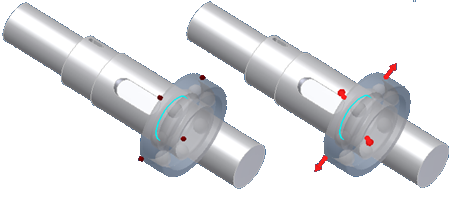
Doppelklicken Sie auf den Griff, um ein Menü mit verfügbaren Größen für eine schnelle Auswahl anzuzeigen.
Was passiert, wenn mehrere Familienvarianten in AutoDrop verfügbar sind?
Falls Sie auf Anwenden ![]() oder Fertig
oder Fertig ![]() klicken und mehrere Familienvarianten vorhanden sind, die den bereits vorhandenen Kriterien entsprechen, zeigt AutoDrop eine Tabelle an, in der die einzufügende Variante angegeben wird. Eine Tabelle kann für mehrere verfügbare Materialien angezeigt werden, z. B. für Gewindetypen, Lagerbreiten usw.
klicken und mehrere Familienvarianten vorhanden sind, die den bereits vorhandenen Kriterien entsprechen, zeigt AutoDrop eine Tabelle an, in der die einzufügende Variante angegeben wird. Eine Tabelle kann für mehrere verfügbare Materialien angezeigt werden, z. B. für Gewindetypen, Lagerbreiten usw.
Der Inhalt dieser Tabelle ist je nach Arbeitsablauf unterschiedlich. Wenn Sie z. B. eine Schraube ablegen und auf Anwenden oder Fertig klicken, enthält die Tabelle verschiedene Schraubenlängen. Das liegt daran, dass Sie den AutoDrop-Griff nicht zum Festlegen der Schraubenlänge verwenden konnten. Wenn Sie jedoch in der AutoDrop-Werkzeugleiste auf Anwenden oder Fertig klicken, wird davon ausgegangen, dass die Schraubenlänge, angegeben durch die Grifflänge, korrekt ist. In diesem Fall wird die Tabelle nur angezeigt, wenn weiterhin mehrere Varianten mit demselben Durchmesser und derselben Länge verfügbar sind.
Integration der AutoDrop-Funktion und den Befehlen des Komponenten-Generators im Konstruktions-Assistenten
Rufen Sie den Schraubenverbindungs-Generator auf:
Sie können den Schraubenverbindungs-Generator direkt über eine AutoDrop-Schraube öffnen. Dies kann die Platzierung zusätzlicher Komponenten, bei denen zum Aufbau der gewünschten Verbindung eine Suche mit Ziehen und Ablegen, eine Auswahl und eine Größenänderung erforderlich sind, erleichtern.
Sobald die Zielgeometrie für die Schraube ausgewählt ist, steht der Schraubenverbindungs-Generator im Dialogfeld AutoDrop zur Verfügung.
Markieren Sie beim Ziehen der Schraube die Zielgeometrie, klicken Sie mit der rechten Maustaste, und wählen Sie im Kontextmenü die Option Schraubenverbindungs-Generator ![]() aus.
aus.
Der Schraubenverbindungs-Generator ist nur bei Schrauben verfügbar, die vom Schraubenverbindungs-Generator unterstützt werden.
Die ausgewählte Familie des Inhaltscenters verfügt über keine zur ausgewählten Geometrie passende Bauteilgröße
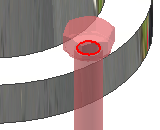
Wenn Sie mit der AutoDrop-Funktion eine Familie platzieren, die keine zur gewählten Zielgeometrie passenden Bemaßungen hat, werden sowohl die Vorschau des Bauteils als auch die QuickInfo rot angezeigt. Beispiel: Sie möchten eine Schraube in eine Bohrung mit einem Durchmesser von 0.25 Zoll einfügen, die kleinste Komponente der gewählten Familie verfügt jedoch über einen Durchmesser von 1 Zoll. Sie können eine solche Komponente jedoch einfügen.
Um die Größe der Komponente zu ändern, klicken Sie mit der rechten Maustaste, und wählen Sie im Kontextmenü den Befehl Größe ändern.