Verwenden Sie Detailgenauigkeitsdarstellungen, um anzugeben, welche Komponenten in den Speicher geladen werden, oder eine Darstellung eines einzigen Bauteils zu erstellen. Sie können verschiedene Detailgenauigkeitsdarstellungen erstellen, um unterschiedliche Aspekte von Baugruppen zu laden und Speicher zu sparen.
Sie können jederzeit zu einer anderen Detailgenauigkeitsdarstellung wechseln. Doppelklicken Sie im Browser auf einen Darstellungsnamen, um die Darstellung zu aktivieren. Sie können auch mit der rechten Maustaste darauf klicken und Aktivieren wählen.
Verwenden von systemdefinierten Detailgenauigkeitsdarstellungen
Alle Baugruppen enthalten fünf systemdefinierte Detailgenauigkeiten:
- Haupt (Standardeinstellung)
- Alle Komponenten unterdrückt
- Alle Bauteile unterdrückt
- Gesamtes Inhaltscenter unterdrückt
- Alle ein
Um eine Datei mit einer aktivierten systemdefinierten oder benutzerdefinierten Detailgenauigkeit zu öffnen, klicken Sie im Dialogfeld Datei öffnen auf Optionen. Wählen Sie dann die gewünschte Detailgenauigkeit aus, und klicken Sie auf Öffnen. Ermitteln Sie die Auswirkungen von einer der systemdefinierten Detailgenauigkeitsdarstellungen unter Verwendung einer eigenen Baugruppendatei oder einer Beispielmodelldatei.
- Öffnen Sie eine Baugruppendatei, z. B. Engine.iam.
- Klicken Sie im Browser auf den Ordner Darstellungen, um ihn zu erweitern, und dann auf den Ordner Detailgenauigkeit.
Vorgabegemäß ist die Hauptdetailgenauigkeitsdarstellung ausgewählt und alle Komponenten geladen. Prüfen Sie in der Browserhierarchie, ob alle Dateien aufgelistet sind.
- Doppelklicken Sie im Browser auf die Darstellung Gesamtes Inhaltscenter unterdrückt. In der Beispieldatei Engine.iam werden einige der Unterlegscheiben und Schrauben aus dem Speicher und dem Grafikfenster entfernt. In der Browserhierarchie können Sie erkennen, dass die Inhaltscenter-Komponenten unterdrückt sind (Darstellung mit durchgestrichenem Text).Anmerkung: Die Darstellung Gesamtes Inhaltscenter unterdrückt alle Komponenten, die an den folgenden beiden Speicherorten gespeichert sind: Im Standardordner für Inhaltscenter, der auf der Registerkarte Datei im Dialogfeld Anwendungsoptionen angegeben ist, und im Ordner für Inhaltscenter-Dateien, der in den Ordneroptionen des aktuellen Projekts angegeben ist. Wird eine Inhaltscenter-Komponente nicht an einem dieser beiden Orte gespeichert, wird sie nicht unterdrückt.
- Doppelklicken Sie auf Alle Komponenten unterdrückt oder auf Alle Bauteile unterdrückt, und betrachten Sie das Ergebnis im Browser. Alle Bauteile oder Komponenten wurden aus dem Speicher und aus dem Grafikfenster entfernt.
Erstellen einer Detailgenauigkeitsdarstellung mit einer reduzierten Anzahl Komponenten
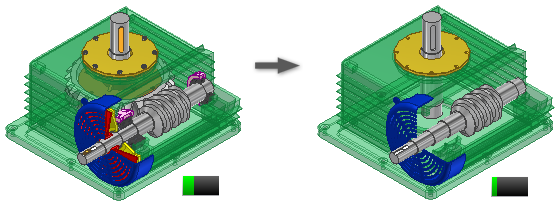
- Klicken Sie auf Öffnen, und suchen Sie die zu öffnende Baugruppe.
- Bestimmen Sie im Browser (oder wenn die Komponenten sichtbar sind im Grafikfenster), für welche Komponenten eine Unterdrückung bzw. eine Aufhebung der Unterdrückung erfolgen soll.
- Klicken Sie im Browser (oder falls sichtbar im Grafikfenster) mit der rechten Maustaste auf eine Komponente, und wählen Sie Unterdrücken. Ist die Komponente unterdrückt, können Sie die Unterdrückung durch Entfernen des Häkchens neben der Option aufheben.
- Führen Sie diese Vorgänge entsprechend der benötigten Komponenten aus.
- Klicken Sie im Browser mit der rechten Maustaste auf den Eintrag Detailgenauigkeit, und wählen Sie Neu, um eine neue Detailgenauigkeitsdarstellung zu erstellen, in der der aktuelle Unterdrückungsstatus der Komponenten gespeichert wird.
- Klicken Sie anschließend auf Speichern, um die Datei zu speichern. Sie werden aufgefordert, einen beschreibenden Namen für die neue Detailgenauigkeitsdarstellung einzugeben.
- Verwenden Sie die Optionen im Kontextmenü, um neue Detailgenauigkeitsdarstellungen und Kopien vorhandener Detailgenauigkeitsdarstellungen zu erstellen.
- Sie können Konstruktionsansichtsdarstellungen in Detailgenauigkeitsdarstellungen kopieren. Klicken Sie mit der rechten Maustaste auf die gewünschte Ansichtsdarstellung und wählen In Detailgenauigkeit kopieren.
- Sie können benutzerdefinierte Detailgenauigkeitsdarstellungen löschen. Systemdefinierte Darstellungen können Sie nicht löschen. Klicken Sie mit der rechten Maustaste auf die zu entfernende Detailgenauigkeitsdarstellung und wählen Löschen.
- Um eine Datei mit einer aktivierten systemdefinierten oder benutzerdefinierten Detailgenauigkeit zu öffnen, wählen Sie Optionen im Dialogfeld Datei öffnen, und wählen Sie vor dem Öffnen die entsprechende Detailgenauigkeit.
Erstellen einer Ersatzdetailgenauigkeit mittels Konturvereinfachung
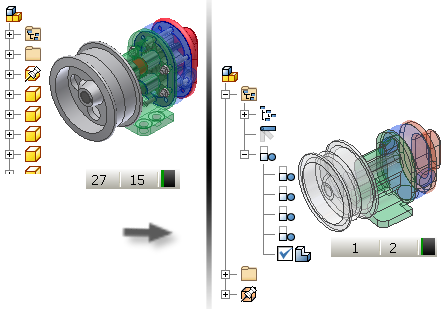
- Klicken Sie auf Öffnen, und suchen Sie die zu öffnende Baugruppe.
- Klicken Sie im Browser mit der rechten Maustaste auf den Knoten Detailgenauigkeit, und wählen Sie Neues Ersatzobjekt > Konturvereinfachung, um ein neues Konturvereinfachungs-Bauteil aus der Baugruppe zu erstellen.
- Benennen Sie das Bauteil im Dialogfeld Neues abgeleitetes Ersatzbauteil, wählen Sie gegebenenfalls eine zu verwendende Vorlage, und ordnen Sie den neuen Dateispeicherort zu. Klicken Sie zum Fortfahren auf OK.
- Es wird ein Fenster geöffnet, in dem der Befehl zur Konturvereinfachung bei Baugruppen ausgeführt wird. Durch die Standardoptionen wird ein Flächenverbundbauteil erstellt, in dem die Sichtbarkeit der Komponenten deaktiviert ist und Bohrungen entfernt wurden.Anmerkung: Eine Bohrung muss zum Entfernen nicht kreisförmig sein. Auch ein rechteckiger Schnitt wird als Bohrung erkannt.
- Reduzierter Speichermodus ist vorgabegemäß aktiviert. Ein in diesem Modus erstelltes Konturvereinfachungs-Bauteil verbraucht weniger Speicherplatz, da keine Quellkörper im Cache gespeichert werden. Wir empfehlen, diese Option aktiviert zu lassen.
- Klicken Sie auf OK, um das Konturvereinfachungs-Bauteil zu erstellen, das Fenster für die Konturvereinfachungs-Baugruppe zu schließen und zur (übergeordneten) Quellbaugruppe zurückzukehren.
- Der Kapazitätsmesser in der besitzenden Baugruppe stellt ein einziges Bauteil dar. Der Detailgenauigkeits-Browser enthält einen neuen aktiven Knoten, der durch das Symbol für die Ersatzdetailgenauigkeit dargestellt ist.
Erstellen einer Ersatzdetailgenauigkeitsdarstellung mithilfe der Funktion Baugruppe ableiten
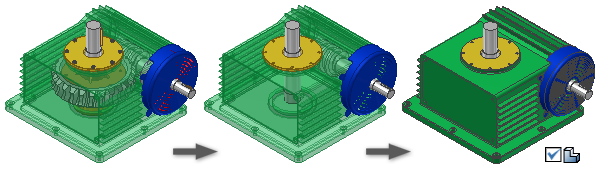
- Klicken Sie auf Öffnen, und suchen Sie die zu öffnende Baugruppe.
- Um eine Detailgenauigkeit mit geringerer Bauteilanzahl für die abgeleitete Baugruppe zu verwenden, erstellen Sie sie vor dem Fortfahren. Das ermöglicht die größtmöglichen Speicherplatzeinsparungen. Sie können auch mit dem nächsten Schritt fortfahren, ohne eine neue Detailgenauigkeit zu erstellen.
- Klicken Sie im Browser mit der rechten Maustaste auf den Knoten Detailgenauigkeit, und wählen Sie Neues Ersatzobjekt > Bauteil ableiten, um ein neues abgeleitetes Bauteil aus der Baugruppe zu erstellen. Die zum Zeitpunkt der Erstellung aktive Detailgenauigkeit enthält die Standard-Körperdarstellung für den Ableitungsvorgang.
- Benennen Sie das Bauteil im Dialogfeld Neues abgeleitetes Ersatzbauteil, wählen Sie gegebenenfalls eine zu verwendende Vorlage, und ordnen Sie den neuen Dateispeicherort zu. Klicken Sie zum Fortfahren auf OK.
- Es wird ein Fenster geöffnet, in dem der Befehl Abgeleitete Baugruppe ausgeführt wird. Die Körper der abgeleiteten Baugruppen in der Liste stellen die zum Zeitpunkt der Erstellung aktive Detailgenauigkeit dar.
- Wählen Sie die Registerkarte Körper, die Registerkarte Andere oder die Registerkarte Darstellungen im Dialogfeld Abgeleitete Baugruppe, um vor dem Fortfahren Änderungen vorzunehmen.
- Reduzierter Speichermodus ist vorgabegemäß aktiviert. Ein abgeleitetes Bauteil, das in diesem Modus erstellt wurde, verbraucht weniger Speicherplatz, da keine Quellkörper im Cache gespeichert werden. Wir empfehlen, diese Option aktiviert zu lassen.
- Klicken Sie auf OK, um das abgeleitete Bauteil zu erstellen, kennzeichnen Sie das neue Bauteil als Ersatzobjekt, schließen Sie das Fenster der abgeleiteten Baugruppe, und kehren Sie zur besitzenden (Quell-)Baugruppe zurück.
- Der Kapazitätsmesser in der besitzenden Baugruppe stellt ein einziges Bauteil dar. Der Browser der Detailgenauigkeit enthält einen neuen aktiven Knoten, der durch das Symbol Ersatz-Detailgenauigkeit dargestellt ist.

Erstellen Sie eine Ersatzdetailgenauigkeitsdarstellung mithilfe einer Bauteildatei auf dem Datenträger.
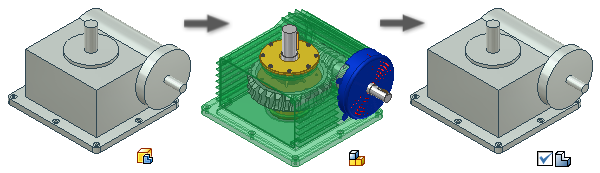
- Erstellen Sie eine vereinfachte Darstellung der Baugruppe, indem Sie ein Bauteil modellieren oder ein abgeleitetes Bauteil aus einer Baugruppe erstellen. Speichern Sie die Datei auf dem Datenträger.
- Öffnen Sie falls erforderlich die Bauteildatei auf dem Datenträger.
- Klicken Sie im Browser mit der rechten Maustaste auf den Bauteilknoten, und wählen Sie aus dem Kontextmenü den Befehl Ersatzobjekt. Daraufhin wird ein Dialogfeld angezeigt. Wenn Sie das Bauteil als Ersatzobjekt kennzeichnen, werden alle Verknüpfungen mit externen Referenzen deaktiviert, und Sie müssen Sie von Hand aktualisieren.
- Klicken Sie zum Fortfahren auf Ja. Das Bauteil wird als Ersatzobjekt gekennzeichnet, und das Ersatzbauteilsymbol wird mit dem Bauteilsymbol im Browser
 verbunden. Speichern Sie die Datei.
verbunden. Speichern Sie die Datei. - Öffnen Sie die zu vereinfachende Baugruppe (besitzende Baugruppe).
- Klicken Sie im Browser mit der rechten Maustaste auf den Knoten Detailgenauigkeit, und wählen Sie Neues Ersatzobjekt > Bauteildatei auswählen.
- Klicken Sie im Dialogfeld Komponente platzieren auf die vereinfachte Bauteildatei, die als Ersatzobjekt verwendet wird, und klicken Sie auf Öffnen.
- Im Browser-Knoten Detailgenauigkeit wird das Ersatzobjekt-Symbol
 und der Name Ersatzdetailgenauigkeit1 angezeigt. Wie bei anderen Browsereinträgen können Sie die Ersatz-Detailgenauigkeit umbenennen.
und der Name Ersatzdetailgenauigkeit1 angezeigt. Wie bei anderen Browsereinträgen können Sie die Ersatz-Detailgenauigkeit umbenennen.
Verwenden der Speicherkapazitätsmessung zum Verwalten des Speicherverbrauchs
Um die Leistung beim Arbeiten mit großen Baugruppen zu verbessern, sollten Sie die Speicherkapazitätsmessung zum Prüfen des aktuellen Speicherverbrauchs verwenden. Wenn Sie den Speicherverbrauch reduzieren möchten, stellen Sie fest, ob Sie einige Komponenten unterdrücken können, und erstellen Sie eine neue Detailgenauigkeitsdarstellung, oder verwenden Sie eine Ersatzdetailgenauigkeit, um den Speicherverbrauch noch weiter zu reduzieren.