Verschieben Sie eine oder mehrere Flächen nach Abstand in Ebene, Richtung und Abstand oder durch Freie Verschiebung.
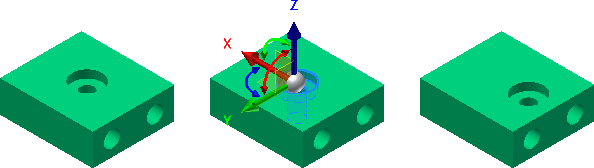
Wählen Sie alle Flächen aus, die gleichzeitig verschoben werden müssen. Wenn die Position von Flächen relativ zueinander erhalten bleiben soll, besteht die einfachste Möglichkeit darin, diese Flächen als Gruppe zu verschieben.
In der Bauteil-, Baugruppen- und Schweißkonstruktionsumgebung können Sie die Richtung und den Abstand zum Verschieben von Flächen genau angeben. Sie können einen Satz von Flächen oder Elementen auch frei verschieben und um die X-, Y- oder Z-Achse drehen.
Verschieben oder Drehen von Flächen mithilfe der Option Freie Verschiebung
- Doppelklicken Sie in einer Schweißkonstruktion im Browser auf den Ordner Vorbereitungen.
- Öffnen Sie die zu bearbeitende Datei.
- Aktivieren Sie die Bearbeitungsumgebung für Basisvolumenkörper. Klicken Sie hierzu im Browser mit der rechten Maustaste auf den Basisvolumenkörper, und wählen Sie die Option Volumenkörper bearbeiten aus.
- Die Option Freie Verschiebung ist vorgabemäßig aktiviert
 .
. - Klicken Sie auf eine oder mehrere Flächen, die Sie verschieben oder drehen möchten.
- Klicken Sie auf den roten, grünen oder blauen Pfeil auf der Dreiergruppe, um die Fläche (oder Flächen) entlang der X-, Y- oder Z-Achse zu ziehen. Sie können auch einen numerischen Wert in das Eingabefeld eingeben.
- Klicken Sie auf den roten Drehmanipulator, um in der YZ-Ebene um die X-Achse zu drehen. Klicken Sie auf den grünen Drehmanipulator, um in der XZ-Ebene um die Y-Achse zu drehen. Klicken Sie auf den blauen Drehmanipulator, um in der XY-Ebene um die Z-Achse zu drehen. Sie können auch einen Winkelwert in das Werteingabefeld eingeben. Klicken Sie auf einen farbigen Drehmanipulator, oder geben Sie einen Winkelwert in das Eingabefeld ein.
- Mit dem roten Drehmanipulator wird in der YZ-Ebene um die X-Achse gedreht.
- Mit dem grünen Drehmanipulator wird in der XZ-Ebene um die Y-Achse gedreht.
- Mit dem blauen Drehmanipulator wird in der XY-Ebene um die Z-Achse gedreht.
- Um die Dreiergruppe neu zu positionieren, verwenden Sie eine der folgenden Methoden:
- Klicken Sie zur Neuausrichtung auf die lineare, Rotations- oder planare Achse der Dreiergruppe.
- Klicken Sie im Mini-Werkzeugkasten auf Dreiergruppe neu positionieren
 .
. - Wählen Sie eine lineare Kante oder eine planare Fläche, um die Ausrichtung der Dreiergruppe zu ändern. Arbeitsebenen, Arbeitsachsen sowie 2D- und 3D-Skizzenkurven sind ebenfalls gültige Auswahlen für die neue Ausrichtung einer Dreiergruppe.
Wenn die Dreiergruppe neu ausgerichtet ist, führen Sie die freien Verschiebung aus.
- Um eine Fläche oder einen Punkt zu fangen, verwenden Sie eine der folgenden Methoden:
- Klicken Sie auf die Dreiergruppe lineare Achse oder Drehmanipulator, die der Ausrichtung der zu fangenden Fläche entspricht. Wenn eine lineare oder planare Verschiebung auf der Dreiergruppe ausgewählt ist, wird die Fläche entsprechend der Ausrichtung verschoben. Wenn Rotation ausgewählt ist, wird die Fläche entsprechend der Ausrichtung gedreht.
- Klicken Sie im Mini-Werkzeugkasten auf Objektfang
 .
. - Wählen Sie die Fläche oder den Arbeitspunkt, an dem ausgerichtet werden soll.
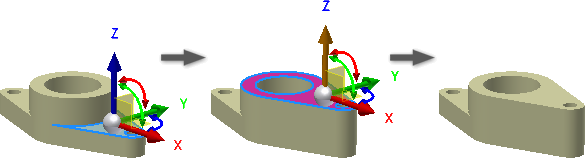
- Um den Vorgang abzuschließen und den Befehl zu beenden, klicken Sie im Mini-Werkzeugkasten auf OK. Um die Änderungen zu übernehmen und zusätzliche Flächen zur Anwendung kumulativer Linear- oder Drehtransformationen zu wählen, klicken Sie auf Anwenden.
Fläche nach Richtung und um Abstand verschieben
- Doppelklicken Sie bei einer Schweißkonstruktion im Browser auf den Ordner Vorbereitungen.
- Öffnen Sie die zu bearbeitende Datei.
- Starten Sie den Befehl, und klicken Sie in der Dropdown-Liste auf Richtung und Abstand
 .
. - Klicken Sie auf eine oder mehrere Flächen, die Sie verschieben möchten.
- Klicken Sie im Grafikfenster auf eine Fläche, eine Kante oder eine Arbeitsachse, um die Richtung zu definieren. Standardmäßig wird die der normalen Richtung der ausgewählten Fläche entgegengesetzte Richtung verwendet. Klicken Sie zum Umkehren der Richtung auf Umkehren .
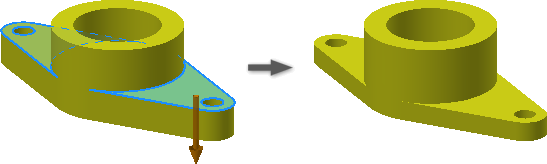
- Um den Abstand einzugeben, verwenden Sie eine der folgenden Methoden:
- Geben Sie eine Zahl oder eine Gleichung ein. Die Gleichung darf keinen Parameternamen enthalten.
- Klicken Sie in der Dropdown-Liste auf einen kürzlich verwendeten Wert, um ihn auszuwählen.
- Klicken Sie auf den Pfeil, um den Befehl Messen aufzurufen. Der gemessene Wert wird automatisch in das Abstandsfeld eingegeben.
- Um die Bearbeitungsumgebung für Basisvolumenkörper zu schließen und zur 3D-Konstruktionsumgebung zurückzukehren, klicken Sie auf Fertig stellen.
Fläche nach Abstand in Ebene verschieben
- Doppelklicken Sie in einer Schweißkonstruktion im Browser auf den Ordner Vorbereitungen.
- Öffnen Sie die zu bearbeitende Datei.
- Aktivieren Sie die Bearbeitungsumgebung für Basisvolumenkörper. Klicken Sie hierzu im Browser mit der rechten Maustaste auf den Basisvolumenkörper, und wählen Sie die Option Volumenkörper bearbeiten aus.
- Klicken Sie auf eine oder mehrere Flächen, die Sie verschieben möchten.
- Klicken Sie auf Punkte und Ebene.
- Klicken Sie im Grafikfenster auf eine Ebene.
- Klicken Sie auf Punkte, und wählen Sie zwei Punkte aus, um den Start- und Endpunkt zu definieren.
Die Punkte werden gegebenenfalls auf die Ebene projiziert, und eine oder mehrere Flächen werden relativ zu den projizierten Punkten verschoben.
- Klicken Sie in der Bearbeitungsumgebung für Basisvolumenkörper auf Fertig stellen, um sie zu schließen und zu der 3D-Konstruktionsumgebung zurückzukehren.