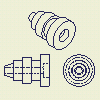 |
Verwenden Sie auf der Registerkarte Ansichten platzieren in der Gruppe Erstellen Befehle zum Platzieren unabhängiger Ansichten in einzelnen Projektionen aus mehreren Ansichten oder isometrischen Projektionen oder zum Platzieren einer Ansicht, die die aktuelle Ausrichtung des Modells erfasst. |
Wichtige Funktionen:
- Erstellen Sie zunächst eine Erstansicht eines Modells.
- Die Standardeinstellungen und -werte im Dialogfeld Zeichnungsansicht werden in der aktuellen Norm definiert. Sie lassen sich mithilfe des Stil- und Normen-Editors ändern.
- Bei parallelen Ansichten handelt es sich in der Regel um die erste Ansichtsart, die aus einer Erstansicht erstellt wird. Mit dem Befehl Projizierte Ansicht werden orthogonale und isometrische Ansichten aus einer Basisansicht erstellt. Sie können mit einer Aktivierung des Befehls mehrere Ansichten erstellen.
- Sie können eine Ansicht eines Modells erstellen, das nur Skizzen enthält. Die Skizze muss parallel zur Zeichnungsansicht positioniert sein.
- Sie können keine zusätzlichen Ansichten für eine Skizze erstellen, die in der Zeichnung erstellt wurde.
- Wenn Sie eine Ansicht einer Teiledatei erstellen, die nur Oberflächen enthält, wird für alle in der Teiledatei ausgeblendete Flächen die Option Unsichtbar aktiviert. Die Zeichnungsansicht enthält nur sichtbare Oberflächen.
- Nach dem Erstellen der Ansicht erscheinen in der Teiledatei unsichtbare Oberflächen nicht in der Zeichnungsdatei.
- Wenn die Anwendungsoption Aktualisierungen im Hintergrund aktivieren ausgewählt ist, werden Rasteransichten angezeigt, bis die genaue Berechnung der Ansichten abgeschlossen ist. Weitere Informationen finden Sie unter Arbeiten mit Rasteransichten.
Arten von Zeichnungsansichten
- Erstansicht: Die erste erstellte Ansicht. Von dieser Ansicht werden alle anderen Ansichten abgeleitet.
- Parallele Ansicht: Eine anhand der Erstansicht bzw. einer anderen vorhandenen Ansicht erstellte orthogonale bzw. isometrische Ansicht.
- Hilfsansicht: Eine lotrecht zu einer ausgewählten Kante oder Linie projizierte Ansicht.
- Schnittansicht: Eine Ansicht, die durch Skizzierung einer Linie erstellt wird, die eine Ebene definiert, die zum Durchschneiden eines Bauteils oder einer Baugruppe verwendet wird. Die Ansicht stellt die Oberfläche des Schnitts dar.
- Detailansicht: Eine vergrößerte Ansicht eines Teils einer anderen Zeichnungsansicht. Detailansichten werden für deutlichere und genauere Kommentare verwendet.
- Überlagerungsansicht: eine einzelne Ansicht, die aus mehreren Positionsdarstellungen erstellt wird. Überlagerungsansichten stellen eine Baugruppe in verschiedenen Positionen dar.
- Entwurfsansicht: Eine Ansicht mit mindestens einer zugehörigen 2D-Skizze. Sie wird nicht aus einem 3D-Bauteil erstellt.
Vorgänge in der Zeichnungsansicht
- Lösen: Ein Vorgang, der die Größe eines längeren Modells durch Entfernen oder "Lösen" nicht relevanter Teile verkleinert. Bemaßungen, die den Bruch umfassen, stellen die korrekte Länge dar.
- Ausschnitt: Ein Vorgang, der einen definierten Bereich aus Material entfernt, um verdeckte Bauteile oder Elemente in einer bestehenden Zeichnungsansicht sichtbar zu machen.
- Zuschneiden: Ein Vorgang, mit dem sich die Begrenzung einer Ansicht in einer bestehenden Zeichnungsansicht steuern lässt.
- Aufschneiden: Ein Vorgang, der einen Schnitt mit einer Schnitttiefe von Null von einer bestehenden Zeichnungsansicht erstellt.
Ansichtsstile
Legen Sie mithilfe des Stil- und Normen-Editors die Standardeigenschaften von Zeichnungsansichten und Ansichtskommentaren fest.
Der Normstil steuert die Standardeinstellungen für die Ansichtsbezeichnung, die Anzeige von Gewinden und den Projektionstyp. Klicken Sie zur Änderung der Einstellungen auf Registerkarte Verwalten  Gruppe Stile und Normen
Gruppe Stile und Normen  Stil-Editor, und klicken Sie anschließend in der Gruppe Norm auf die Registerkarte Ansichtsvoreinstellungen.
Stil-Editor, und klicken Sie anschließend in der Gruppe Norm auf die Registerkarte Ansichtsvoreinstellungen.
Bei der Erstellung einer Schnitt-, Detail- oder Hilfsansicht wird mithilfe einer alphanumerischen Auto-Indizierung das Ansichtssymbol erzeugt. Die folgenden Zeichen werden standardmäßig aus der Indizierungssequenz ausgeschlossen: I, O, S, X und Z. Sie können die Liste ausgeschlossener Zeichen auf der Registerkarte Allgemein der Normstil-Leiste benutzerdefiniert anpassen.
Mit dem Stil für Ansichtskommentare lassen sich der Textstil für Ansichtsbezeichnungen und die Standardwerte für Linien und Pfeile in Ansichtskommentaren steuern. Zum Ändern des Stils erweitern Sie den Eintrag Ansichtskommentar im Stil- und Normen-Editor und wählen einen Ansichtskommentarstil aus der Liste aus. Bearbeiten Sie dann den Stil, und speichern Sie die Änderungen.
Klicken Sie mit der rechten Maustaste, und überschreiben Sie mit den Bearbeitungsbefehlen die Darstellung von Ansichtskommentaren in der Zeichnung.
Ansichtsmaßstäbe
Wenn Sie die erste Zeichnungsansicht platzieren, verwendet Autodesk Inventor die Arbeitsblattgröße und die Gesamtgröße des Modells, um einen geeigneten Ansichtsmaßstab zu bestimmen. Die erste Ansicht legt den Standardmaßstab für die folgenden Ansichten fest. Sie können den Standardmaßstab akzeptieren oder einen anderen Maßstab festlegen.
Wenn Sie den Ansichtsmaßstab ändern, wird auch der Maßstab für abhängige Ansichten auf demselben Arbeitsblatt aktualisiert. Sie können den Maßstab einer abhängigen Ansicht unabhängig von der Erstansicht ändern.
Der Maßstab für abhängige Ansichten auf einem anderen Arbeitsblatt wird nicht automatisch aktualisiert, wenn sich der Maßstab der Erstansicht ändert.
Ansichtsposition auf einem Plan
Um eine Ansicht zu verschieben, klicken Sie, und ziehen Sie den roten Rahmen. Sie können mehrere Ansichten mithilfe eines Auswahlfensters verschieben. Klicken Sie in die rechte obere Ecke, ziehen Sie diagonal von rechts nach links, sodass die entsprechenden Ansichten im Fenster eingeschlossen sind, und klicken Sie erneut. Alle Ansichten, die sich vollständig oder teilweise innerhalb des Auswahlfensters befinden, werden ausgewählt. Klicken Sie, und ziehen Sie einen roten Rahmen, um die Ansichten zu verschieben.
Sie können auch mehrere Ansichten auswählen, indem Sie die UMSCHALT- oder ALT-Taste gedrückt halten, während Sie auf die einzelnen Ansichten klicken. Um eine Ansicht aus dem Auswahlsatz zu entfernen, halten Sie die Umschalttaste gedrückt und wählen eine oder mehrere Ansichten aus.
Verschieben oder Kopieren von Ansichten auf andere Pläne
Um eine Ansicht zu einem anderen Arbeitsblatt zu verschieben, ziehen Sie die Ansicht im Browser von einem Arbeitsblatt zu einem anderen.
Um Ansichten zu kopieren, wählen Sie Ansichten im Browser oder im Grafikfenster aus, klicken Sie mit der rechten Maustaste, und klicken Sie dann auf Kopieren. Klicken Sie anschließend mit der rechten Maustaste auf ein Arbeitsblatt, auf dem die kopierten Ansichten platziert werden sollen, und klicken Sie auf Einfügen.
Beim Dokumentieren großer oder komplexer Modelle ist es oft erforderlich, eine abhängige Ansicht auf einem anderen Arbeitsblatt als der Erstansicht zu platzieren. Wenn Sie eine abhängige Ansicht auf einem anderen Arbeitsblatt platzieren, wird eine Projektionslinie neben der übergeordneten Ansicht platziert. Im Browser wird die abhängige Ansicht mit einem Verknüpfungssymbol unter ihrer Erstansicht aufgeführt. Zum Anzeigen der abhängigen Ansicht doppelklicken Sie auf das Verknüpfungssymbol. Es gibt auch eine Verknüpfung von dem Arbeitsblatt, das die abhängige Ansicht enthält, zur Erstansicht.
Arbeiten mit Baugruppenkomponenten in Zeichnungsansichten
Sie können einzelne Baugruppenkomponenten in einer Zeichnungsansicht auswählen und ihre Linienfarbe und ihren Linienstil ändern.
Schnittansichten einer Baugruppe
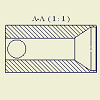 |
Sie können eine Schnittansicht durch eine gesamte Baugruppe erstellen oder Komponenten von dem Vorgang ausschließen. Um eine Komponente auszuschließen, wählen Sie sie in der Erstansicht aus, und deaktivieren Sie die Option Querschnitt, bevor Sie die Schnittansicht erstellen. |
Schnittübernahme in untergeordneten Ansichten
- Isometrische parallele Ansichten, die für Schnittansichten erstellt werden, übernehmen den Schnitt standardmäßig. Orthogonale parallele Ansichten und Hilfsansichten unterstützen zwar die Schnittübernahme, aber sie ist standardmäßig deaktiviert.
- Isometrische parallele Ansichten, die für Ausschnittansichten erstellt werden, übernehmen standardmäßig den Ausschnitt. Orthogonale parallele und Hilfsansichten unterstützen die Übernahme von Ausschnittvorgängen nicht.
- Bei orthogonalen Projektionen werden Ausschnitte in den untergeordneten Ansichten standardmäßig übernommen, wenn die Projektionsrichtung der Ansicht parallel zu den Bruchlinien verläuft.
Unterdrückte Zeichnungsansichten
Sie können für eine Zeichnungsansicht mit der Option Unterdrücken angeben, ob die Ansicht sichtbar oder unterdrückt ist.
Die Option Unterdrücken ermöglicht die Steuerung der Sichtbarkeit auf höherer Ebene und ergänzt die Steuerung der Sichtbarkeit von Komponenten, Kommentaren, Modellkanten und Layern. Das Attribut Unterdrücken wirkt sich auf die gesamte modellgenerierte Geometrie (sichtbare und verdeckte Kanten, Gewindekanten, Positionsveränderungspfade) sowie auf die mit der ausgewählten Ansicht verknüpften Kommentare (Ansichtsskizze, Bemaßungen, Symbole, Mittellinien) aus. Für Überlagerungen und Ausschnitte steht die Option Unterdrücken nicht zur Verfügung.
- Ist eine Schnittansicht unterdrückt, dann ist die Skizze der Schnittansicht (Profil) in der Erstansicht ausgeblendet.
- Ausschnitte werden ausgeblendet, wenn die übergeordnete Ansicht unterdrückt ist.
- Die Sichtbarkeit einer Überlagerungsansicht wird durch die übergeordnete Ansicht gesteuert.
Gesicherte Zeichnungsansichten
Beim Importieren von Modellen können die Daten mitunter von schlechter Qualität sein. Sie können Zeichnungsansichten erstellen, ohne die Daten zu bereinigen.
|
|
Wenn Sie eine Zeichnungsansicht für fehlerhafte importierte Daten erstellen, wird eine Warnmeldung angezeigt. Falls Sie sich zum Erstellen einer gesicherten Ansicht entscheiden, wird ein alternativer Berechnungsalgorithmus verwendet. Der Ansichtsknoten der resultierenden gesicherten Ansicht wird im Browser mit einem Symbol gekennzeichnet. Die Zeichnungsansicht ist eventuell in Bezug auf die einzelnen fehlerhaften Elemente nicht exakt. Sie können die Zeichnungsansicht manuell bereinigen oder die Ansicht verwerfen. |
Ansichten von Skizzen
Sie können Ansichten von Bauteilen erstellen, die nur 2D- oder 3D-Skizzen, jedoch keine Volumenkörper enthalten. 2D-Skizzen sind nur in Erstansichten sichtbar und müssen parallel zur Ansicht positioniert sein.
Ansichten von Flächen
Wenn Sie eine Ansicht einer Teiledatei erstellen, die nur Oberflächen enthält, erscheinen in der Teiledatei ausgeblendete Flächen nicht im Grafikfenster. Die Zeichnungsansicht enthält nur sichtbare Oberflächen.
Nach dem Erstellen der Ansicht erscheinen in der Teiledatei unsichtbare Oberflächen nicht in der Zeichnungsdatei.
Ansichten von Blechbauteilen oder iParts
Klicken Sie zum Erstellen einer Erstansicht eines Blechmodells in der Multifunktionsleiste auf Registerkarte Ansichten platzieren  Gruppe Erstellen
Gruppe Erstellen  Erstansicht. Wählen Sie die Blechdatei aus, und legen Sie die entsprechenden Optionen im Dialogfeld Zeichnungsansicht fest.
Erstansicht. Wählen Sie die Blechdatei aus, und legen Sie die entsprechenden Optionen im Dialogfeld Zeichnungsansicht fest.
Für Blechbauteile und iParts können zwei verschiedene Zeichnungsansichten erstellt werden: Gefaltete Modellansichten und Abwicklungsansichten. Die Option Abwicklung ist nur verfügbar, wenn in der Quelldatei eine Abwicklung vorhanden ist.
Markierungen (Blech-iParts):
- Bei der Erstellung einer Zeichnungsansicht für ein Blech-iPart können Sie auf der Registerkarte Modellzustand des Dialogfelds Zeichnungsansicht ausdrücklich eine iPart-Variante auswählen.
- Enthält eine iPart-Variantendatei eine Abwicklung, ist im Dialogfeld Zeichnungsansicht die Option Abwicklung aktiviert.
- Zur Aktualisierung einer veralteten iPart-Variante wählen Sie die Variante auf der Registerkarte Modellzustand des Dialogfelds Zeichnungsansicht aus.
- Zum Referenzieren einer bestimmten iPart-Variante anstelle einer aktiven Familienvariante in einer älteren Zeichnung bearbeiten Sie die Zeichnungsansicht und wählen die Variante auf der Registerkarte Modellzustand des Dialogfelds Zeichnungsansicht aus.
Explosionsansichten
Explosionsansichten und andere Präsentationsansichten werden in einer separaten Datei entwickelt, die Präsentationsdatei genannt wird.
Eine Präsentationsdatei kann beliebig viele Ansichten einer Baugruppe enthalten. Richten Sie die Präsentationsansichten mit der entsprechenden Ausrichtung, Sichtbarkeit und dem entsprechenden Explosionslayout ein. Wenn Sie einer Zeichnung eine Präsentationsansicht hinzufügen, geben Sie die zu verwendende Präsentationsdatei und -ansicht an.
Splines in Zeichnungsansichten
Bei der Erstellung von Zeichnungsansichten von Modellen mit Spline-Geometrie werden nun in Zeichnungen echte Spline-Kurven verwendet.
Die echte Spline-Geometrie wird ausschließlich für neu erstellte Splines verwendet.