Wählen Sie für eine offene Erhebung einen Punkt für den Start- oder Endabschnitt aus, und wenden Sie anschließend Bedingungen auf den Punktabschnitt an.
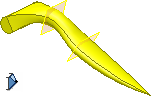
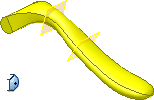
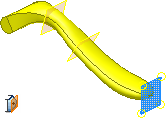
Wenden Sie die Bedingung Genauer Punkt an, um eine Erhebung mit spitz zulaufender oder kegelförmiger Spitze zu erstellen. Wenden Sie eine Tangentenbedingung an, um eine Erhebung mit abgerundeter, kuppelförmiger Spitze zu erstellen. Wenden Sie eine Bedingung Tangential zur Ebene an, um eine Tangentialebene zur Steuerung der abgerundeten Spitze zu erstellen.
Erhebungen zwischen zwei Punktabschnitten müssen zur Definition der Abschnittsform einen inneren Abschnitt enthalten.
- Klicken Sie auf der Multifunktionsleiste auf Registerkarte 3D-Modell
 Gruppe Erstellen
Gruppe Erstellen  Erhebung
Erhebung  .
. - Geben Sie auf der Registerkarte Kurven die Abschnitte an, die erhaben sein sollen. Klicken Sie unter Schnitte, und klicken Sie anschließend auf die Abschnitte in der Reihenfolge, in der die Formen ineinander übergehen sollen.
- Punktabschnitte müssen am Anfang oder Ende der Erhebung liegen.
- Wenn Sie auf einer Ebene mehrere Abschnitte auswählen, müssen diese sich schneiden.
- Wenn in einer Skizze mehrere Konturen vorhanden sind, wählen Sie zunächst die Skizze und anschließend die Kurve oder Kontur aus.
- Optional können Sie festlegen, dass eine Erhebung mit Verlaufsführungen oder einer Mittellinie erstellt werden soll. Sie können die Auswahl zwischen Schnitten, Verlaufsführungen und Mittellinien über das Kontextmenü wechseln oder den Auswahltyp im Dialogfeld ändern. Wählen Sie eine einzelne 2D- oder 3D-Kurve als Mittellinie bzw. eine oder mehrere Kurven als Verlaufsführungen aus. Abschnitte müssen Verlaufsführungen schneiden, nicht jedoch eine Mittellinie. Anmerkung: Wenn eine Mittellinie mit einem Punkt festgelegt wird, muss die Mittellinie durch den Punktabschnitt und nahe der Mitte des benachbarten Abschnitts verlaufen.
- Wenn das Bauteil mehrere Volumenkörper enthält, klicken Sie auf die Volumenkörperauswahl, um die beteiligten Körper auszuwählen.
- Wählen Sie unter Ausgabe die Option Volumenkörper oder Fläche.
- Klicken Sie auf Geschlossene Kontur, um die Start- und Endabschnitte der Erhebung zusammenzufügen.
- Klicken Sie auf Flächen verschmelzen, um die Erhebungsflächen nahtlos zusammenzuführen.
- Klicken Sie unter Operation auf Vereinigung, Differenz, Schnittmenge oder Neuer Volumenkörper .
- Geben Sie auf der Registerkarte Bedingungen die Randbedingungen für die Abschnitte und Verlaufsführungen in der Liste an.
Bei Punktabschnitten:
- Genauer Punkt Erstellt eine spitz zulaufende oder kegelförmige Spitze.
- Tangential Erstellt eine abgerundete, kuppelförmige Spitze. Geben Sie das Gewicht der Bedingung ein.
- Tangential zur Ebene Geben Sie eine Arbeitsebene oder eine planare Fläche an, und legen Sie dann das Gewicht der Bedingung fest.
Bei anderen Abschnitten und Verlaufsführungen:
- Freie Bedingung Wendet keine Begrenzungsbedingung an.
- Tangentenbedingung Erstellt eine Erhebungstangente zu den angrenzenden Flächen. Geben Sie das Gewicht der Bedingung ein.
- Richtungsbedingung Legt den Winkel relativ zu dem Abschnitt oder der Verlaufsführungsfläche fest. Legen Sie den Winkel und das Gewicht der Bedingung fest.
- Stetig (G2) Erstellt eine Erhebung mit Krümmungsstetigkeit zu den angrenzenden Flächen.
Anmerkung: Die gewählte Skizze oder Kante wird in der Grafik markiert. - Auf der Registerkarte Übergang ist das Kontrollkästchen Automatische Zuordnung vorgabegemäß aktiviert. Deaktivieren Sie ggf. das Kontrollkästchen, wenn automatisch erstellte Sätze von Punkten verändert werden sollen oder Sie Punkte hinzufügen oder löschen möchten.
- Klicken Sie zum Verändern, Hinzufügen oder Löschen auf die Spalte Satz ausgew. Punkte.
- Für jede Abschnittsskizze wird ein errechneter Standardzuordnungspunkt erstellt. Klicken Sie zum Festlegen eines Werts ohne Einheit auf Position (0 steht für ein Ende der Linie, 1 steht für das andere Ende. Dezimalwerte stellen die Positionen zwischen den Enden dar).
Anmerkung: Der ausgewählte Punktsatz oder Zuordnungspunkt wird im Grafikbereich markiert. - Klicken Sie auf OK, um die Erhebung zu erstellen.
 Demo zur Erstellung einer Erhebung auf einen Punkt
Demo zur Erstellung einer Erhebung auf einen Punkt